Learn how to create a new site and set up a GPS GeoFence.
Index
Please watch the following two videos on how to create a Site and a Geofence within the SiteConnect Web Portal:
This video does not reflect the new Projects/Sites hierarchy we have developed for SiteConnect so this may look a bit different now.
For more information on this, please see this article
How to create a Project/Site (4:21)
How to create a GeoFence for GPS sign in's (3:25)
If you need further assistance then please read on...
Creating a Project/Site
.webp?width=195&height=256&name=Projects%20side%20menu%20(1).webp)
You can create a new site by going to the Projects menu in the left side menu.
This will show up a list of all of your current Projects you have registered with your account. To create a new Project, click Add.

If you are wanting to create a Site underneath a larger project, then click on Sites to the left of the Project you want to add this to, then click Add once in the Sites menu.
-1.webp?width=623&height=56&name=Sites%20menu%20(1)-1.webp)
This will bring up a list of fields to populate.
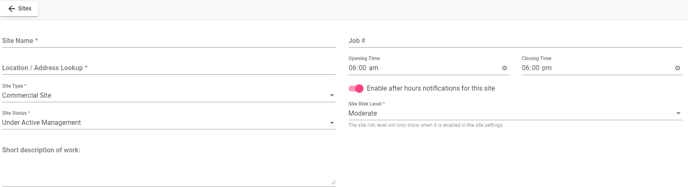
These include:
- Site Name
- Location/Address Lookup
- Site Type (Select from drop down)
- Site Status
- Job Number
- Opening & Closing Times
- Site Risk Level
- Short Description of Work (Optional)
You can also switch notifications on and off that will be sent to the employee when they are on site after hours. To switch this on and off click the icon below.

Setting up a GPS GeoFence
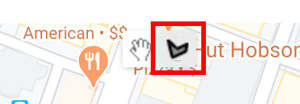 To set up a geofence, click on the "draw a shape" tool in the top center of the map. This will enable drawing mode on the map.
To set up a geofence, click on the "draw a shape" tool in the top center of the map. This will enable drawing mode on the map.
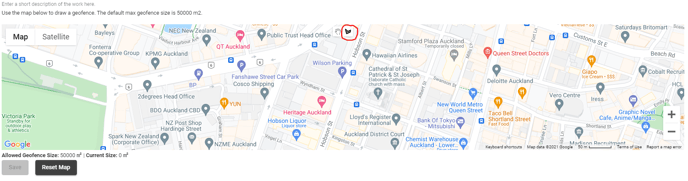
The simplest way to draw a geofence is to click on the four corners of the property you want to set the geofence up for. Clicking on the map will plot points for the geofence. Click and do not drag the mouse as dragging will move the map. You are essentially aiming to draw a square on the map which you can adjust afterwards. In order to finish the geofence you will need to click on the first point you plotted to close the loop.
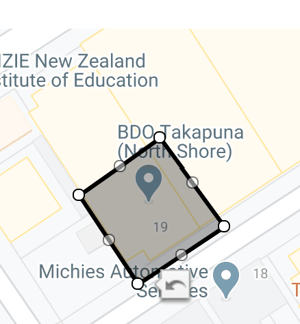 When the "draw a shape" tool disappears from the map, you have successfully set up a geofence. The geofence will have handlers in the form of small circles that you can then click and drag to adjust the geofence.
When the "draw a shape" tool disappears from the map, you have successfully set up a geofence. The geofence will have handlers in the form of small circles that you can then click and drag to adjust the geofence.
When drawing geofences, you want to draw them large enough to cater for GPS-drifting. See our GPS-drifting troubleshooting guide for more info around GPS-drifting.
At any time if you made a mistake, you can start again by clicking on the reset map button below the map. This will remove the geofence and/or any plotted points and reenable the drawing tool.
You are only allowed to draw a maximum geofence size of 50000 square meters. If a larger geofence size is needed, you can get in touch with the SiteConnect support team.
You can also toggle between map and satellite modes if you prefer to look at satellite views.
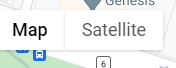
Press the Save button when done. You can also Reset the map if you make a mistake when drawing the GeoFence.
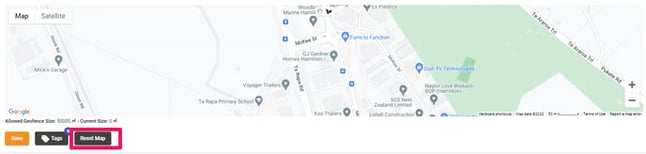
Once you click on Save additional tabs will populate to the right where you can enter further information for the project/site.

From this menu you will be able to manage the following:
- Noticeboard- create a noticeboard message that is displayed when a user signs into any Sites related to this Project. For more information, please see this article
- Contractors (Sub SSSP's)- view and add any related contractor companies for this project and also view/add any Project specific SSSP documents that the contractor has provided. For more information please see this article
- Managers- add Project/Site Managers to this Project from your connected network who then receive any notifications relating to that Project going forward. For more information on this, please see this article
- Users Worked On- Any users who have signed into this project or any related sites will be displayed here. You can also add any Users to this menu by clicking Add User
- Main SSSP- create a primary SSSP which you can then export into a full report based on information entered form the other tabs in the Edit menu. For more information please see this article
- Forms - Any Site forms that you have created and assigned to this Project will be displayed here
- QR Codes - Create and associate QR codes to this project so that users can scan these either with the SiteConnect Mobile App or their phone camera and sign into Site
- Documents - Any Project specific documents can be added here and become visible to anyone signed into Site using the Mobile App
- Hazards & Risks - any Hazards/Risks associated with this Project will be visible here and within the SiteConnect Moblie App. You can also add Hazards from your account's overall Hazard register here by clicking Copy Templates or create a new one from scratch for this Project. For more information please see this article
- Hazardous Substances - any Hazardous Substances associated with this Project will be visible here and within the SiteConnect Mobile App. You can also add Hazardous Substances by creating a new one from scratch for this Project. For more information please see this article
- Safety Observations - Any Safety Observations reported for this Project will be visible in this list. You can also add a new Safety observation to this Project from here. For more information please see this article
- Incidents - Any Incidents reported for this Project will be visible in this list. You can also add a new Incident to this Project from here. For more information please see this article
- Toolbox Talks - Any Toolbox Talks that have taken place/recorded within this Project will be visible in this list. You can also add a new Toolbox Talk record to this Project from here. For more information please see this article
- Inspections & Audits - Any Inspections completed for this Project from the mobile app will be visible here and within the SiteConnect Mobile App. For more information please see this article
- Task Analysis Documents - Any Task Analysis documents related to your Project can be added here for anyone to then view when signed into this Project via the Mobile App. For more information please see this article
- TA/JSA/SWMS - Any assigned Task Analysis can be created for this Project and will then be visible on here. For more information, please see this article
- Emergency Evacuation Plans - An emergency evacuation plan can be set up with this option which can then be logged against this Project. For more information on this, please see this article
- Settings- In the Settings page, you can:
a) Enable/disable the After Hours Notifications
b) Enable/Disable Auto project/site sign out - this setting allows users to either stay signed into the site they previously signed into or to be signed out of the site they were previously signed into.
c) Select your 'site access options' for anyone signing into your site that is not connected with your network; and
d) Select if you want the Site Risk Assessment level to display on the Mobile App
For any SiteConnect issues or questions, please contact us at support@siteconnect.io or call us on 0800 748 763.
