In this article you will learn how to manage Safety Observations in the SiteConnect web portal.
Index:
- The list of reported Safety Observations.
- Creating/Updating a Safety Observation.
- Managing a Safety Observation.
- How to associate contractors & users with a Safety Observation
- How to upload files to a Safety Observation
- How to add corrective actions to a Safety Observation
- How to create messages for a Safety Observation
Please watch the following video on how to create & manage your Safety Observations within the SiteConnect Web Portal
Creating & Managing Safety Observations(7:25)
If you need further assistance then please read on...
The list of reported Safety Observations
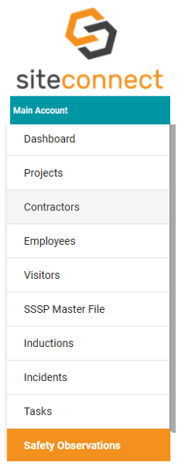
You can open the list of reported Safety Observations by clicking on the Safety Observations tab in the Main Menu. This list will show you all reported Safety Observations that are not archived. You can filter this list entering a search term or clicking on the dropdown menus for categories, types, priorities, statuses and ratings.

You can also export Safety Observations into to CSV and PDF formats by clicking on the List Menu at the top of the list.
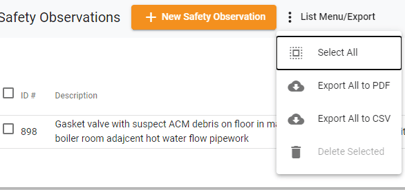
Creating/Updating a Safety Observation
To create a new Safety Observation, click on the + New Safety Observation button. To update an existing Safety Observation, click on the Edit button of the relevant Safety Observation.

When creating a new or updating an existing Safety Observation, you will be presented with a popup dialog box where you can select and enter the details of the safety observation.
Safety Observations can also be reported through the SiteConnect Mobile App by users out in the field. Any newly reported safety observations will show in the list of Safety Observations flashing as Open in red.
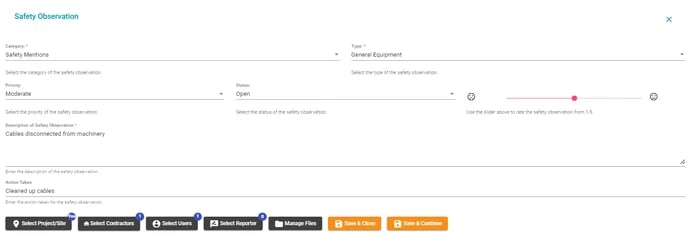
The following categories are available:
- Safety Mentions
- Opportunities for Improvements
- Critical Items
- Safe Act
- Unsafe Act
- Unsafe Condition
- Safety Rule Violation
The following types are available:
- Access
- Accessibility
- Accommodation
- Electrical Hazard
- Environmental
- Excavation
- Fire Safety Equipment and Procedures
- General Equipment
- Lighting
- Non-compliance
- Personal Protective Equipment
- Public Safety
- Security
- Storage / Containment
- Tidiness / Cleanliness
- Traffic Management
- Transport
- Vehicles
- Work Environment
- Working at Heights
- Other
The following priorities are available:
- Not Applicable
- Very Low
- Low
- Moderate
- High
- Critical
The following statuses are available:
- Open
- Review in Progress
- Closed: No Action
- Closed: With Action
- Archived
You can rate the Safety Observation from 1-5 represented as:
- Very Bad
- Bad
- Neutral
- Good
- Very Good

You can enter the details of the Safety Observation in the description field. If any actions were taken, they can be entered in the Action Taken field.

All Safety Observations must be associated with a project/site. Click on the Select Projects/Sites button to associate the Safety Observation with the selected project/site.

How to associate contractors & users with a Safety Observation
You can also optionally associate the Safety Observation with contractors or users in your connected network. Click on the Select Contractors or Select Users buttons to make your selection.

How to upload files to a Safety Observation
The following file types and photo formats are permitted:
doc, pdf, docx, zip, jpg, jpeg, bmp, png, gif, heic, heif, hevc, xls, xlsx, eml, csv, txt, mp3, m4a
You can also upload files with your Safety Observation. Click the Browse Files button to open the file selector (for new Safety Observations) or file manager for existing Safety Observations.
If there is already a File associated with the observation, this will say Manage Files instead.

If you click the Save & Close button, the Safety Observation will be reported and the dialog will close. If you click on the Save & Continue button, the dialog will close and another dialog will open where you can manage the Safety Observation.
Managing a Safety Observation
Click on View to see all this information related to this Safety Observation

When managing a Safety Observation, you will be presented with a dialog box that has multiple tabs in it:
- Safety Observation
- Files
- Corrective Actions
- Hazards
- Contractors
- Users
- Messages
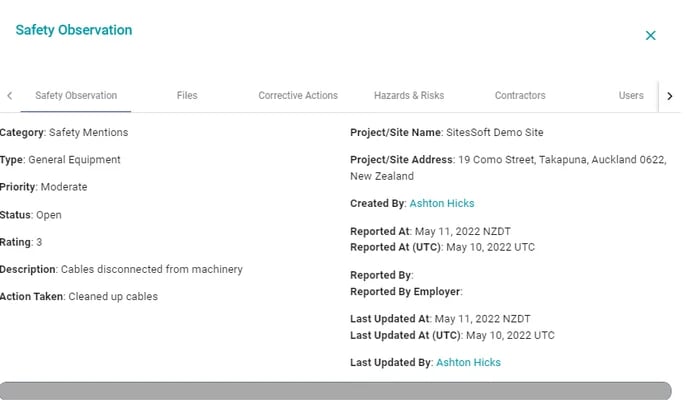
Files
The Files tab is where you can manage documents and pictures for the Safety Observation. Click on the Manage Files button to view, copy the URL or delete the file.
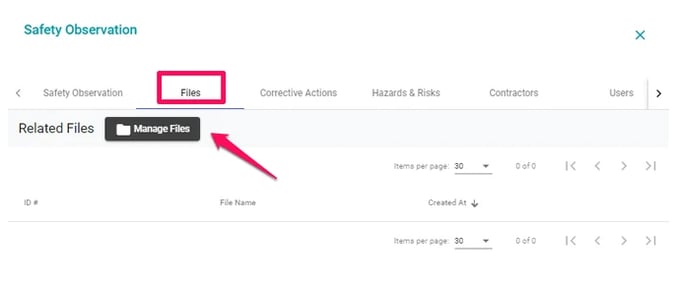
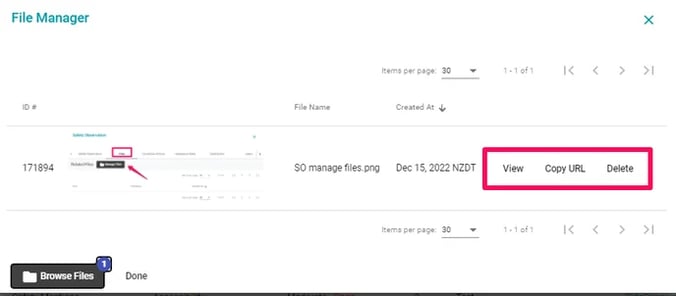
To add a new file, click on the Browse Files button to select files form your device.
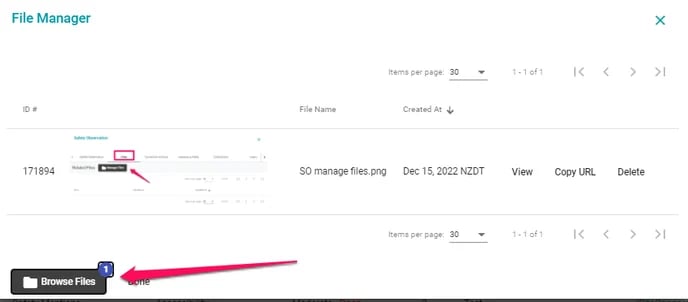
How to Add Corrective Actions to a Safety Observation
The corrective actions tab allows you to add any corrective actions that may relate to the Safety Observation. You can filter the corrective actions by entering a search term or selecting the relevant priority or completion status. Click the Add Corrective Action button to add a new corrective action.
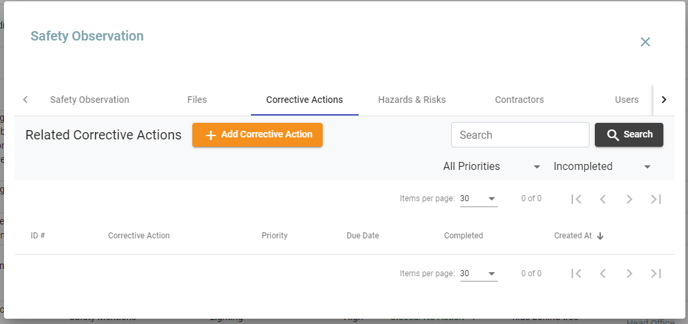
The corrective actions will be pre-populated with information from the Safety Observation. You can edit/remove this information or add additional information. You can set a due date, a priority level and upload documents/pictures.
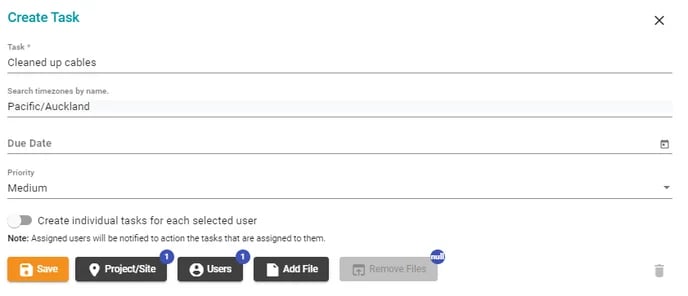
Once the corrective action is saved it will create a task within the Tasks tab in the Main menu.
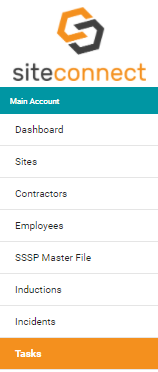
From here you can view, edit and delete the task. You can also mark the task as complete by toggling the Open button to Complete.
In the Safety Observation dialog box you will be able to edit the Corrective Action and filter on priorities and incomplete/completed safety observations.
You cannot close a corrective action from the Safety Observation Dialog box. You must go to the Task tab to close the corrective action.
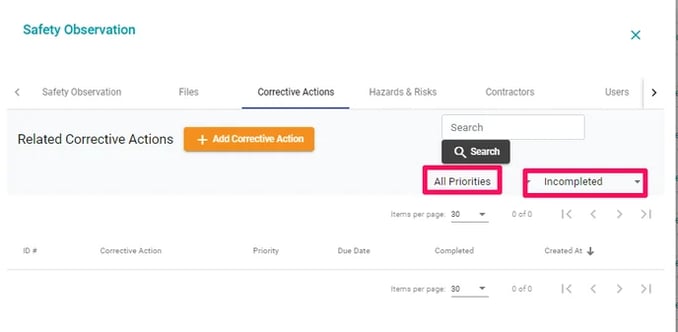
How to add a Hazard/Risk
The Hazard/Risk tab will allow you to create a new hazard/risk for the associated site for the Safety Observation. You can filter the hazards by entering a search term or by selecting a status from the status dropdown. When you create a new hazard, the hazard form will be pre-populated with details from the Safety Observation which you can complete.
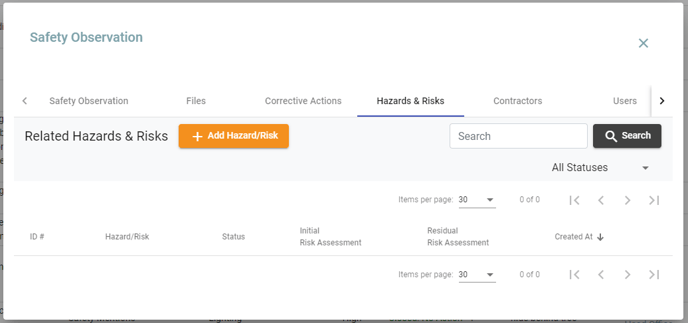
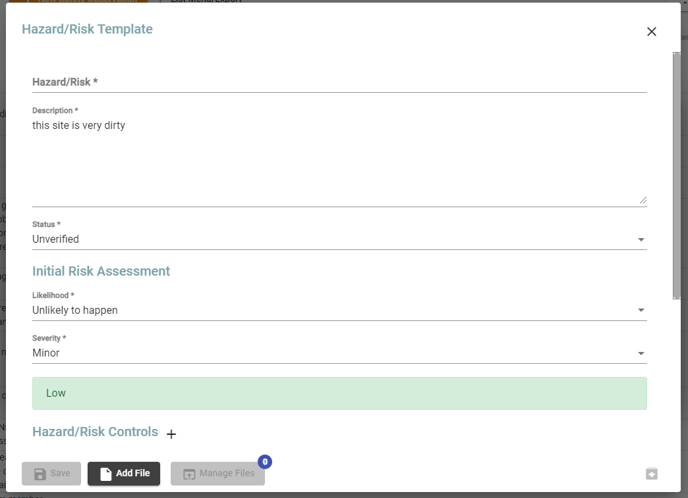
Click here to learn how to manage your account hazard templates.
Contractors
The Contractors tab allows you to select and associate contractors with the Safety Observation. Click the manage contractors button to select and deselect contractors that are associated with your account. The selected contractors will be associated with the Safety Observation. You can send messages to any of the listed contractors by clicking on the Send Message button.
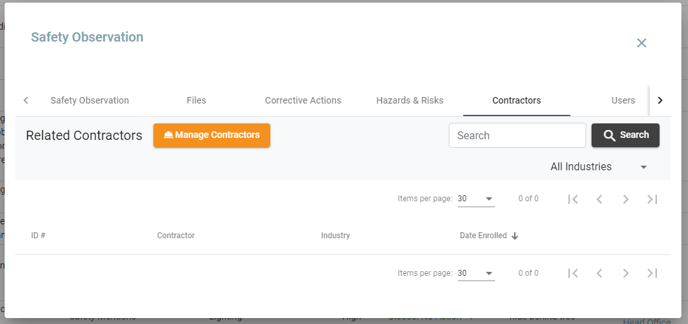
Select the contractors that you want to associate with the Safety Observation and click on the Select button.
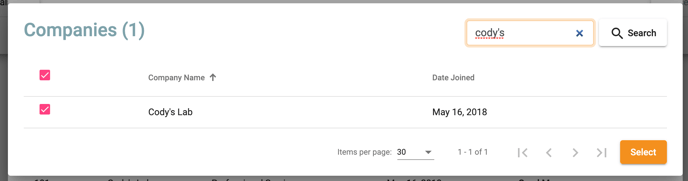
Click here to learn more about managing your list of contractors for your account.
Users
The Users tab allows you to select and associate users with the Safety Observation. Click the Manage Users button to select and deselect users that are in your connected network. The selected users will be associated with the Safety Observation. You can send messages to any of the listed users by clicking on the Send Message button.
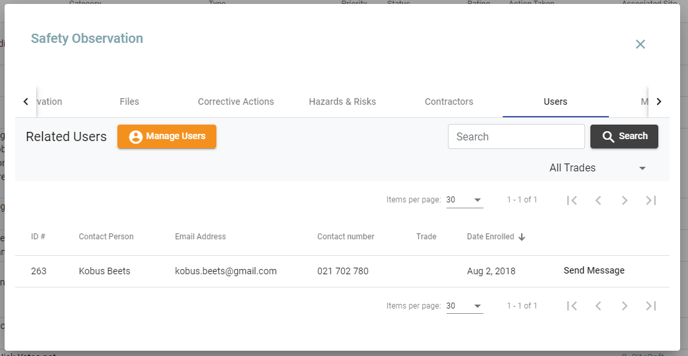
Select the users that you want to associate with the Safety Observation and click on the Select button.
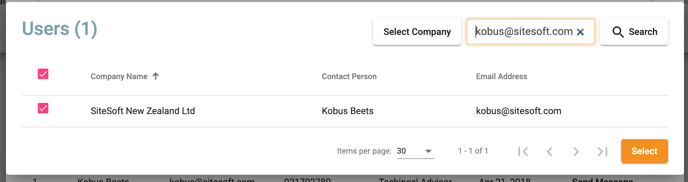
How to create Messages for a Safety Observation
The Messages tab allows you to send messages that will relate to the Safety Observation that you have open. You can filter the messages list by entering a search term or by selecting a message type, status or priority from the relevant dropdown filters. Click the New Message button to compose a new message from the Safety Observations feature.
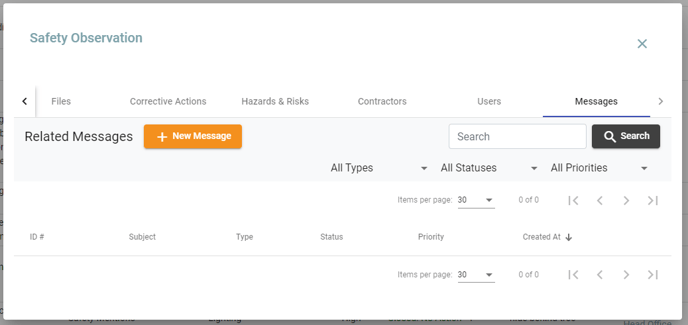
When the message composer is opened from the Safety Observations feature, either from the contractors, users or messages list, the message composer will be pre-populated with details from the Safety Observation.
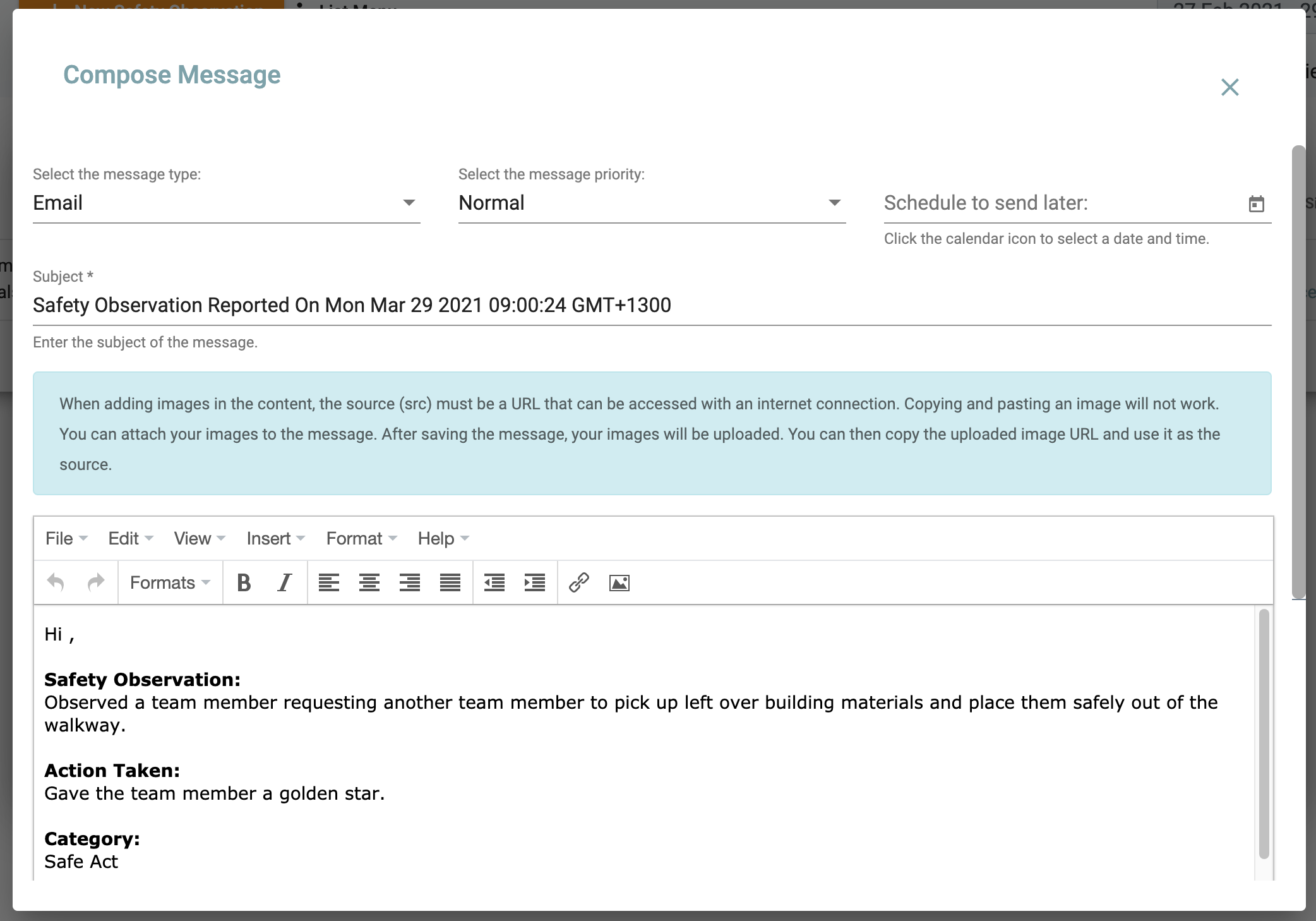
For any SiteConnect issues or questions, please contact us at support@siteconnect.io or call us on Ph: 0800 748 763

