Learn how to set up an Inspections/Audit Template in the SiteConnect Web Portal.
If you are wanting to know how to conduct an inspection via the mobile app, please see this article click here.
Please watch the following two videos on how to set up Inspections/Audits in the SiteConnect Web Portal.
We recommend watching this video first so you can add your Questions and then assign these Questions to your Inspection/Audit Templates straight away:
Creating Inspection/Audit Questions (3:17)
Now watch this next video that discusses creating the Templates themselves:
How to create Inspection/Audit Templates (2:34)
Creating a Inspection/Audit Template
Go to the Templates menu and click on the Inspection/Audit Templates tab.
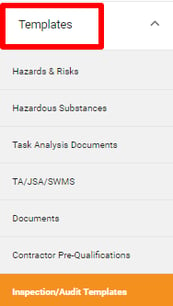
Then click on Add Inspection/Audit Template.
![]()
Enter the name of the template in the box that appears:
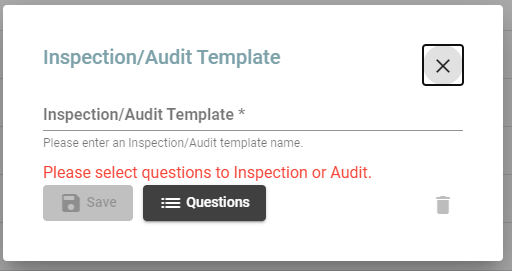
Then add Questions by clicking the black Questions box.
We recommend using numbers for your sections or the alphabet, i.e. 1. PPE or A. PPE as this will sort them in the order you want them in otherwise the sections will be sorted alphabetically.
You can select from any of the Inspection/Audit Question templates from your account by ticking them and clicking Select on the top right hand corner.
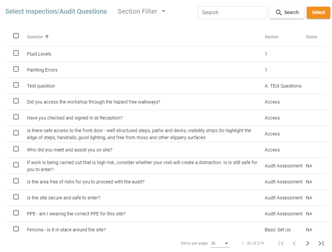
Once you have selected all of your questions click Save and this will be added to your Templates menu.
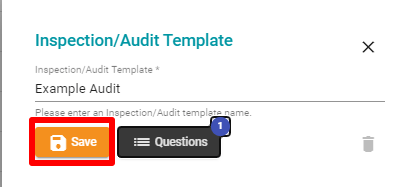
To view your Template click on View

Which will list the Template name and the Questions in your Inspection/Audit Template.
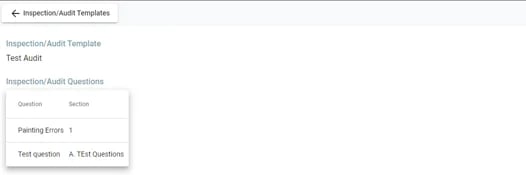
Once your template is created your team members/contractors will be able to carry out the Audit from their SiteConnect Mobile App
Creating questions for your Inspection/Audit Templates
If you are wanting to add a question from scratch then you will need to go to the Inspection/Audit Questions menu on the left hand side.
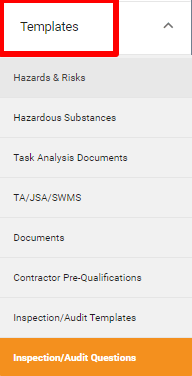
Then click Add Question on the top of the screen.
![]()
You will need to add the Question itself and the Section it relates to n the box that appears.
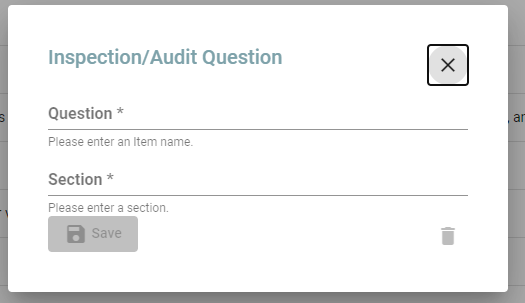
Once you have created all your questions click on the Section filter menu to bring up a list of all of your available sections

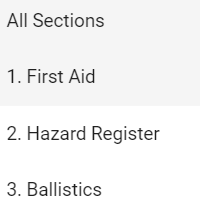
This question will then appear in your Inspection/Audits Templates creator when you go to add your questions.
Inspection & Audit Visibility
Account admins can view logged 'inspections & audits' in the Reports section of the Web Portal.

Site managers can view all logged inspections & audits in the Mobile App for projects/sites that they are site managers of.
All other users can only view their own logged inspections & audits.
If you need any further help or have any questions please contact the support team by email support@siteconnect.io or Ph: 0800 748 763
