Here you will learn how to create a Toolbox Talk
Please watch the following video on how to create toolbox talks via the Mobile App
Creating Toolbox Talks (2.40)
Also please scroll down the article for more information:
Index:
- Creating a Toolbox Talk
- Selecting a site
- Selecting Attendees for a Toolbox Talk
- Toolbox Talk Title & Agenda
- Add Files, Contacts and Tasks
- Digital signatures for Toolbox TalkSelecting Form Templates
- Exporting Toolbox Talks to a PDF
Click on the below links for instructions on how to add Templates and Snippets to your Toolbox Talks:
Creating a Toolbox Talk
To create a Toolbox Talk in the App click on the  icon that can be located at the bottom of the screen on any page within the App.
icon that can be located at the bottom of the screen on any page within the App.
![]()
Then click on Create Toolbox Talk in the Create/Report menu that appears.
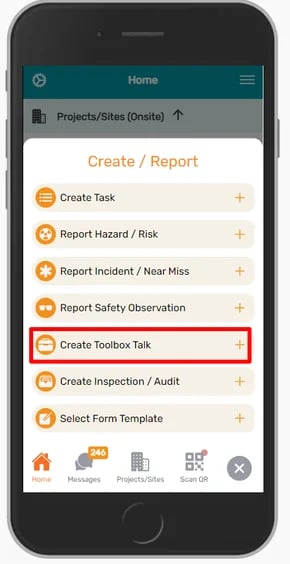
Selecting a Site
From here you can select the Site that want to record the Toolbox Talk against.
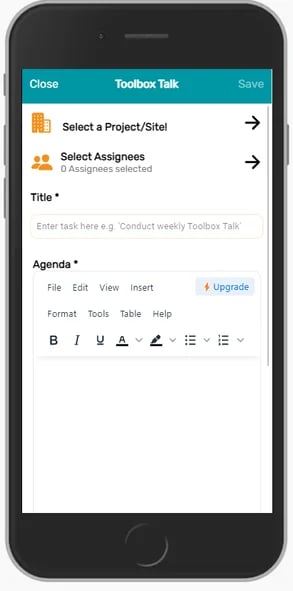
This will auto default to the Site that you are currently signed into.
To change the Site the Toolbox Talk is for, please click the Site description at the very top of the page and then select the appropriate Site via scrolling or searching for it.
Selecting Attendees for a Toolbox Talk
Click on Select Assignees for the Toolbox Talk. A list of all users connected to your network (including visitors) will display showing those who are currently signed into site first with a green circle to the right of their name followed by all other users. You can scroll to find the relevant person or search for them via the search bar at the top of the page.

Click next to the green circle (user is currently signed into site) or next to the blank circle (user is not currently signed into site) to add them as an assignee and a tick will show next to the circle. Once you have clicked on all the Assignees go to the bottom of the page and click on Select Users.

Toolbox Talk Title & Agenda
Title - Type in the title of your Toolbox Talk

Agenda - Type in what is discussed at your Toolbox Talk or you can click on the microphone icon to do voice to text.

Add Files, Contacts and Tasks
Add Files - click on Add Files to upload any documents or you can open your camera and take photos or upload photos from your photo gallery.

The following file types and photo formats are permitted:
doc, pdf, docx, zip, jpg, jpeg, bmp, png, gif, heic, heif, hevc, xls, xlsx, eml, csv, txt, mp3, m4a
Add Contacts - click on Add Contacts to send a PDF copy of the Toolbox Talk to your contacts.

Add Tasks - click on Add Tasks to create a Task.

Digital Signatures for Toolbox Talks
(available in Version 3.4.2 of the SiteConnect App or higher)
Need to update your SiteConnect App? Android Devices or Iphone Devices
Toolbox Talk attendees have the option to sign that they have attended a Toolbox Talk.
When a user is selected as an Attendee they will be sent a Push Notification (notifications need to be enabled) advising that there is a Toolbox Talk record to sign. A notification will also display in the Tasks Section on the Home page of the App.

Click on the link to open the Signature Field. The User can either draw their Signature or take an Attendance Selfie. The user needs to click on Use Signature once they are happy with the signature. The user can also clear their signature and start again if need be.

Attendees can also Sign on a Site Manager's device. To do this the Site Manager needs to go to the Attendees Field of the applicable Toolbox Talk and they will see a list of attendees with the tab Sign to the right. Click on this tab to open up the Signature Field for the applicable user.

The user can sign their Signature or take an Attendance Selfie.

Once you have filled in all your fields then you can click Save either down the bottom of the page or in the upper-right hand corner to finalise your Toolbox Talk.
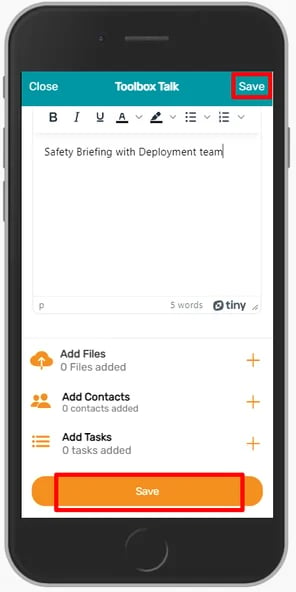
Exporting Toolbox Talks
To export a Toolbox Talk from the App locate the applicable Toolbox Talk through the Site Tab
Once located, open the Toolbox Talk and click on the Export option at the top of the screen.

The Toolbox Talk PDF export will include copies of the Signatures and the date signed and pictures of the Selfies obtained.

If you need any further help or have any questions please contact the support team by Email: support@siteconnect.io or Ph: 0800 748 763


