Learn how to create an incident from your SiteConnect Web Portal
Please watch the following video on how to add Incidents to your Site Connect account:
Creating Incidents (6:10)
If you still need assistance then please keep on reading...
NOTE - for more information on how to manage an incident, please click on the following article:
To manage your incidents go to the side menu on the left hand side of the web portal and click Incidents
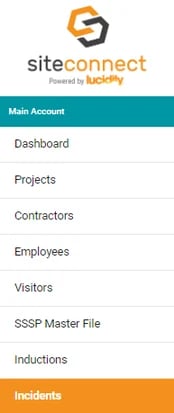
You will then see a list of all of your previously recorded incidents. Click on Add Incident to record a new one.

This will bring up the Incident form editor below:

From here you will be able to fill in the following:
- Date & Time- Select the time and date the incident took place. Click the calendar icon to select from a calendar view

- Summary of Incident
- What type of treatment was required (choose from drop down menu)
- Type of Incident- Near Miss, Property Damage, Illness etc. (choose from dropdown)
- Who was involved
- Drug & Alcohol Testing Required? (Y/N)
- If the incident requires a WorkSafe Notification (Y/N)
- Does the incident require an investigation?
- Provide a reason for investigating the incident
- Is this a Lost Time Injury (Y/N)
- Causal Analysis Findings
You will then Select the Sites you want to associate with this incident by clicking Select Projects/Sites
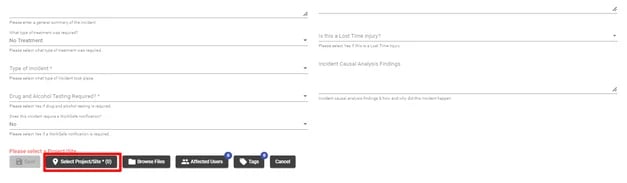
Then tick the Sites you want to associate and click Select & Close.
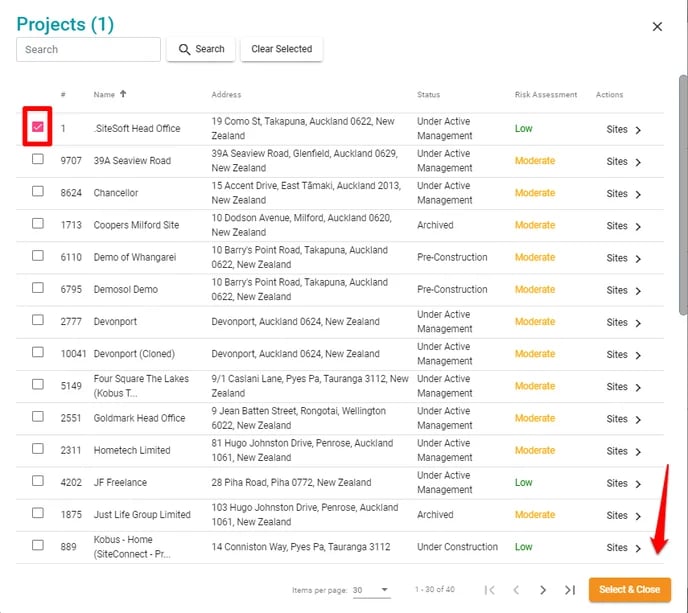
You can also add/upload any relevant files by clicking Browse Files.
The following file types and photo formats are permitted:
doc, pdf, docx, zip, jpg, jpeg, bmp, png, gif, heic, heif, hevc, xls, xlsx, eml, csv, txt, mp3, m4a
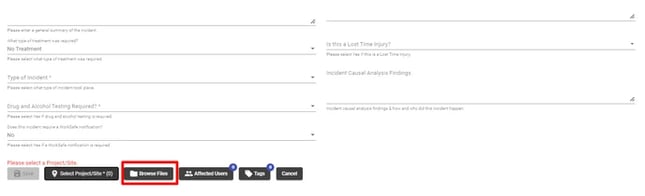
Then select the affected users by clicking Affected Users and ticking the appropriate Users. Then click Select & Close.
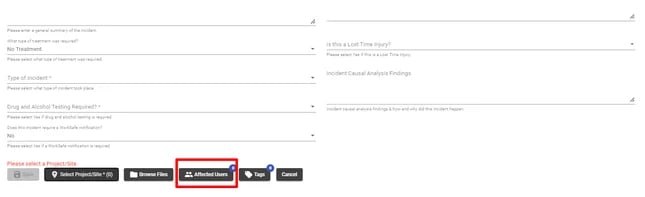
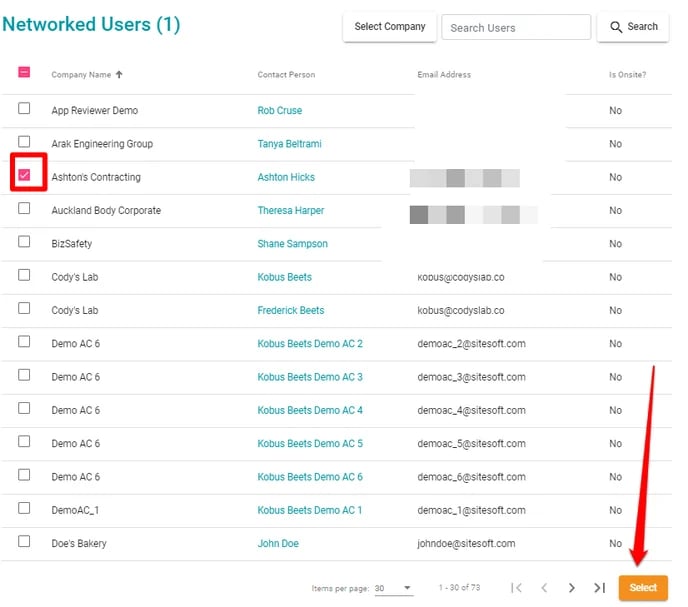
Once all Sites, Files and Users have been selected and uploaded, you can click Save.

You will then be able to see this in your Incidents View and Download as a PDF if required

If you are on site and need to report an incident through the SiteConnect Mobile App, please see this article.
NOTE- for more information on how to manage a created incident, please see the following article:
https://docs.sitesoft.com/how-to-manage-an-incident
If you need any further help or have any questions please contact the support team by email: support@siteconnect.io or Ph: 0800 748 763
