If a user is still signed into a Site after the Site's closing time, they will receive an automatic After Hours notification from SiteConnect advising them to sign out.
Click here for instructions on how to customise who After hours notifications are sent to.
Index:
- How to turn After Hours Notifications off and on
- Notification received by the User
- Notification received by the Site Manager/Account Admins
How to turn After Hours Notifications off and on
To enable After Hours notifications go to Site Tab and select the relevant Project/Site by clicking on Edit to the right

To turn the After Hours notifications on or off go to the Details Tab and Toggle the Enable after hours notifications button to the left to turn them off (grey) or to the right to turn them on (pink).
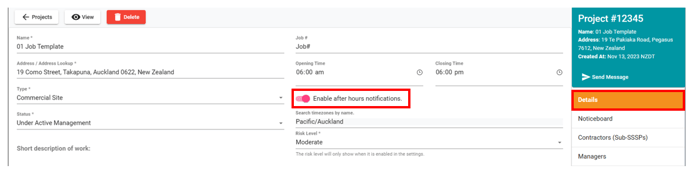
To select the time period that the After Hours notifications are sent to the Site Managers/Account Administrators go to the Settings Tab on the right-hand side. Then go to the After Hours notifications section. Then select the time period you want by clicking on the drop down arrow (you can select from 5 minutes to 75 minutes). Click on Save to change the setting.
You can also turn the After Hours notifications on and off from here by clicking in the tick box to the left of the Enable after hours notification for this site paragraph
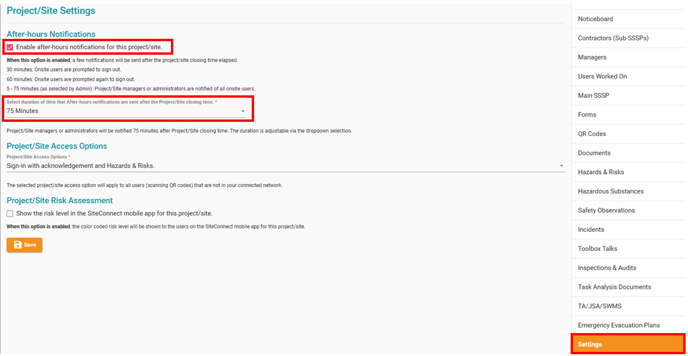
Notification received by the User
If a user is still signed into a Site after a Site's closing time they will receive an automatic after hours notification from SiteConnect advising them to sign out. The first one will be sent 30 minutes after the closing time and the second one will be sent 60 minutes after the closing time if they still haven't signed out of the Site.
This notification will list all of the Sites that they are still signed into (if there are multiple) and will also include the Site name, the Address and the Close Time of that Site or Subsite.
If the SMS Message feature is turned on for your account then the After hours notifications will be sent via Text Message. If not turned on then they will be sent via email and push notification. Please contact support to turn SMS Messages on.
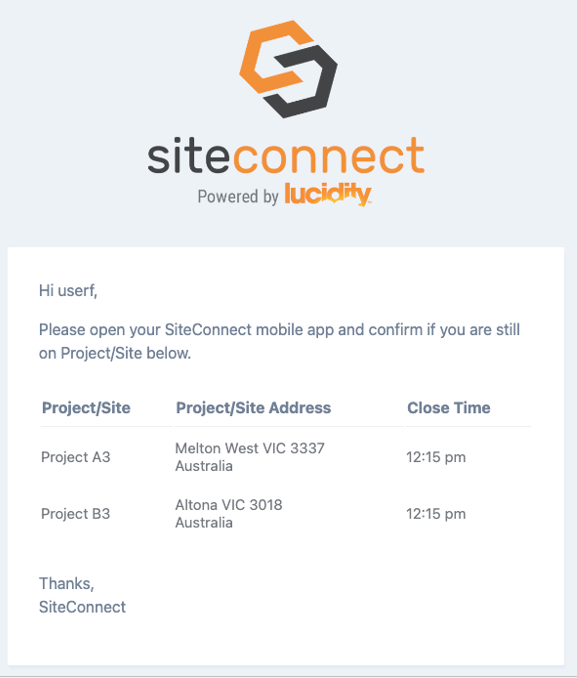
To manually sign out of a Site once a user has left site, the user can open their SiteConnect App and click on the Site underneath the Sites (Onsite) dropdown at the top of their Home page.
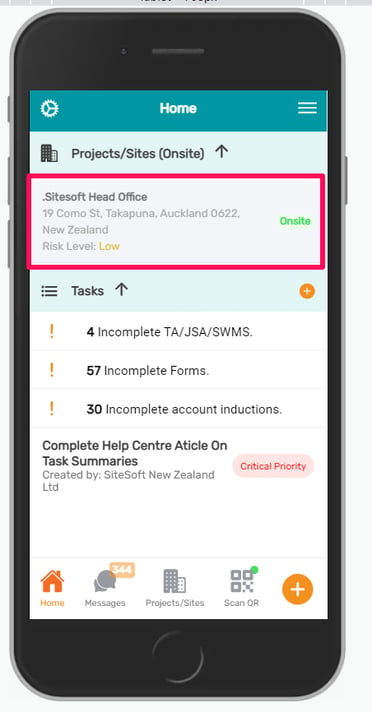
This will take them to the Site they are signed into and the user can then click on Sign out of Site to manually sign out.
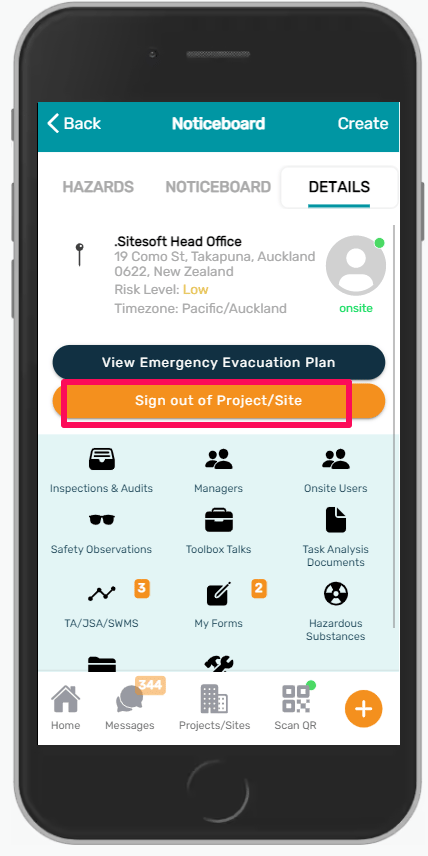
If the user is still on the Site and has scanned the QR code to sign into Site, they can scan that same QR code again using the Scan QR button within the app to sign out. If they have used their phone camera they can scan the QR code again and select the Sign-Out Form option as per below screenshot.
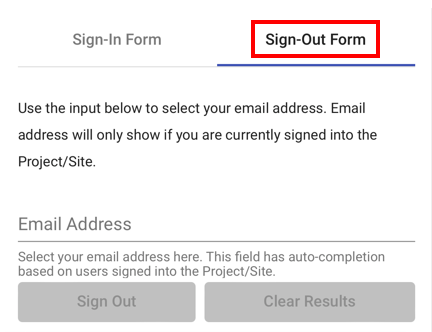
If the user has signed in via the GPS geofence and hasn't been automatically signed out, then they may need to check their GPS App Permission settings for SiteConnect. For more information on GPS settings please click here
Notification received by the Site Manager/Account Administrators
If users are still signed into site after a Site's closing time, then the Site Manager(s) of that Site (or all account administrators if no Site Managers have been appointed) and the contractor administrators that the user works for will receive a notification, (which can be set to be sent between 5-75 minutes after the closing time), and a list of the relevant users that are still signed into site.
If the SMS Message feature is turned on for your account then the After hours notifications will be sent via Text Message. If not turned on then they will be sent via email. Please contact support to turn SMS Messages on.
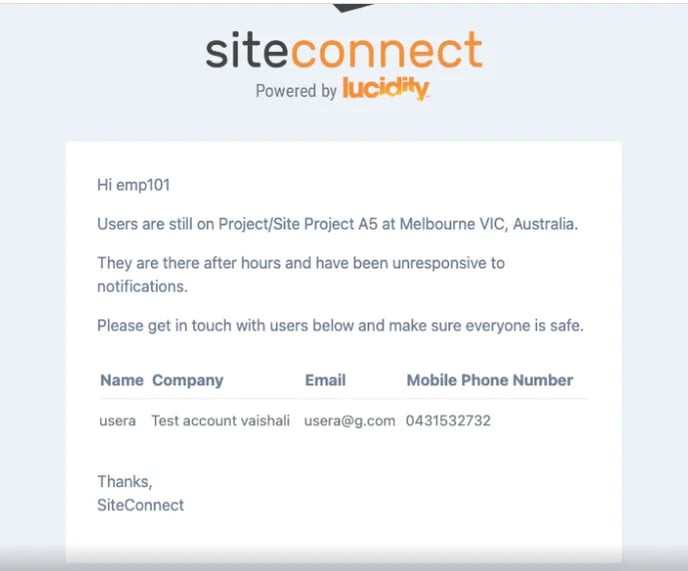
The After Hours notification will list the Name of the person(s), the Company they work for, their email address and their mobile phone number.
It is recommended that you make contact with the user and check they are safer. If not on site they can manually sign themselves out through the App OR an Administrator can sign them out by going to the Currently Onsite Records page from the Dashboard within the web portal and signing them out from there.
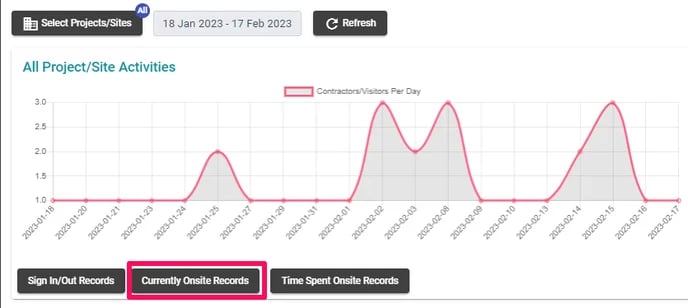

For any SiteConnect issues or questions, please contact us at Email: support@siteconnect.io or call us on 0800 748 763.
