Learn how to add & manage Contractors
Index:
- How to add a contractor
- How to enter a contractor's details if they are a pre-existing Contractor in SiteConnect
- How to enter a contractor's details if they are not a pre-existing Contractor in SiteConnect
- Email confirmation to Contractor
- How to view your contractors and their Employees' Induction statuses
- How to edit a contractor's details
- How to delete a contractor
You can import a CSV file to add multiple contractors' details. Please refer to this link for instructions on how to do this How to import and export your Contractors details
Please watch the below video on how to add and manage Contractors in the SiteConnect web portal
Adding & Managing Contractors (5:44)
If you still need assistance after watching then please keep on reading...
How to add a contractor
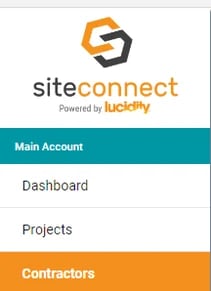 To add a new Contractor click on the Contractors tab on the left-hand side of the main menu.
To add a new Contractor click on the Contractors tab on the left-hand side of the main menu.
Once you have clicked on the Contractors tab a new screen will appear titled Contractors which will list any contractors you have already loaded. To add a new contractor choose and click on the orange button titled +Add Contractor.

How to enter a contractor's details if they are a pre-existing Contractor in SiteConnect
Once you have clicked on +Add Contractor a new dialog box will appear. In this dialog box you can enter the details of the contractor.
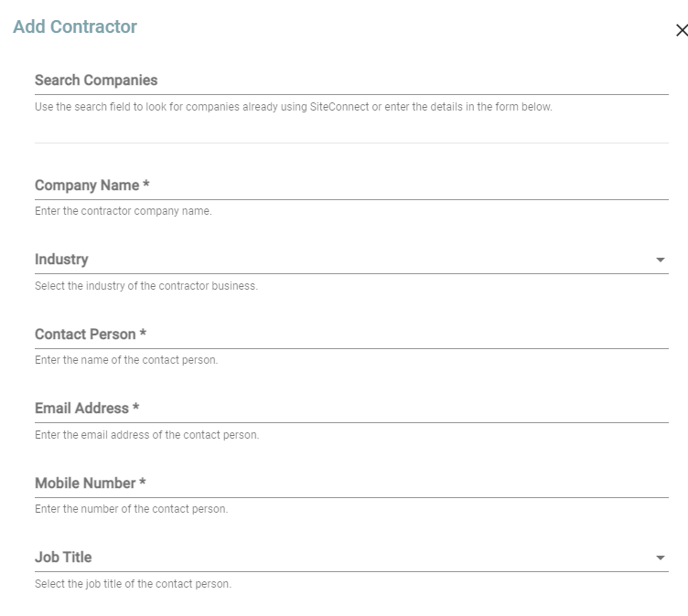
The first thing to do is to enter the contractor company's name in the Search Companies field to ascertain if this contractor already exists in SiteConnect.
Depending on what name you enter you may get no results which means the company you are looking for doesn't exist in SiteConnect or you will get a list of potential companies. Search through the list and click on the company you are looking for. If you cannot find the company you are looking for then you will need to enter their details manually. Please click here to enter a Contractor's details manually.
If you select a pre-existing Company all the details that are currently on file for this company will pre-populate in the form.
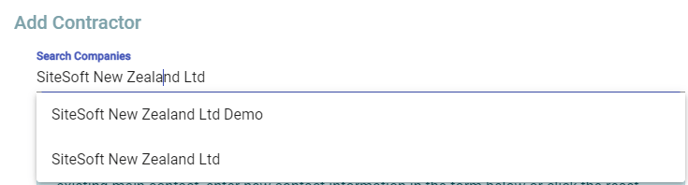
Once you have chosen the company you are after the below message will appear. You can either select a pre-existing main contact by clicking on the down arrow, enter new contact information in the form below or click the reset button to clear the form and look for another company.
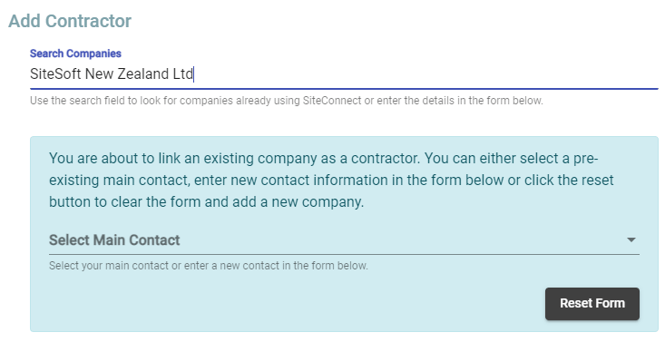
If you click on the down arrow this will list the names of any administrators set up for this company. Click on the person's name who will then be entered as your main contact for that company and their details will pre-populate in the fields below.
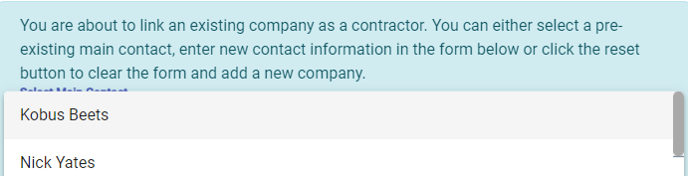
If you want to enter a different person as your main contact then you will need to populate the additional fields.
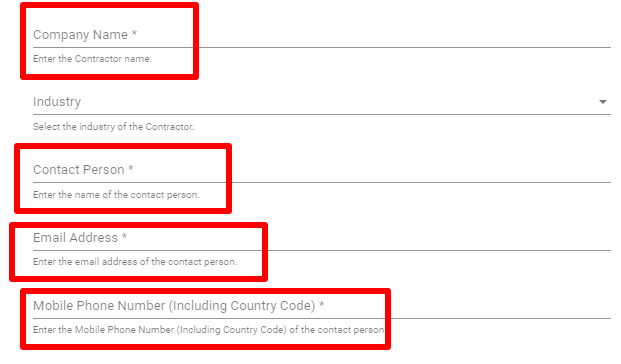
- Contact person - enter the name of the contact person
- Email address - enter the email address of the contact person
- Mobile number - enter the contact number of the contact person
- Industry of company and Job Title are optional
How to enter a Contractor's details if they are not a Pre-existing Contractor in SiteConnect
If the company you are looking for doesn't exist in SiteConnect then you will need to enter the company name manually.
You will then need to enter the main contact person's details for that company and their contact details. Please click here for instructions on how to do this.
Once you have entered the relevant information you will then need to select which sites you want this contractor to have access to. You can do this by clicking on Select Sites.
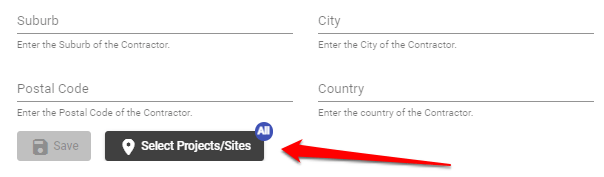
The default setting is for all sites to be added to this contractor. If you wish to specify which sites this contractor has access to then follow the below instructions
Click on the applicable sites in the square box on the left hand side. Once you have selected all the relevant sites then click on the Select & Close button.
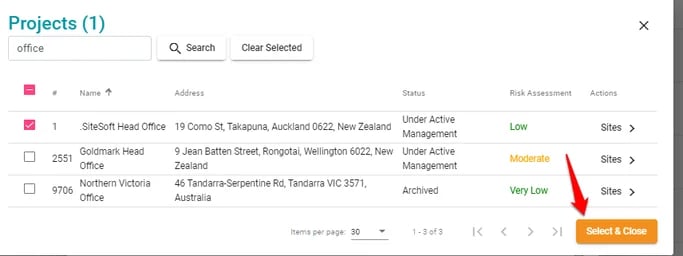
Email confirmation to contractor
Once you have clicked on select & close an email will be generated and sent to the contractor with their log in credentials. This email will advise them that they have been added as a contractor to your account in SiteConnect. They will be sent instructions on how to add their employees and how to download the SiteConnect App for both iPhone and Android.
How to view your contractors and their Employees' Induction statuses
-1.webp?width=211&height=291&name=Contractors%20side%20menu-1%20(1)-1.webp)
To view your contractors go to the main menu and click on Contractors tab on the left-hand side.
Once you have clicked on the Contractors tab a new screen will appear titled Contractors which will list any contractors you have already loaded. From here you will be able to view the status of inductions completed by their employees.
If no inductions have been completed a Red X will appear in the Status Icons column.
![]()
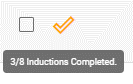
If some inductions have been completed an Orange tick will appear in the Status Icons column. If you hoover the Orange tick with your cursor it will tell you how many inductions have been completed, i.e. in this case 3 out of 8 inductions have been completed.
 If all inductions have been completed a Green tick will appear in the Status Icons column.
If all inductions have been completed a Green tick will appear in the Status Icons column.
How to edit a contractor's details
To edit a contractor's details click on the Edit button

This will bring up the contactor's profile. From here you can edit or change the company name, industry and address. Once complete click on the Update button.
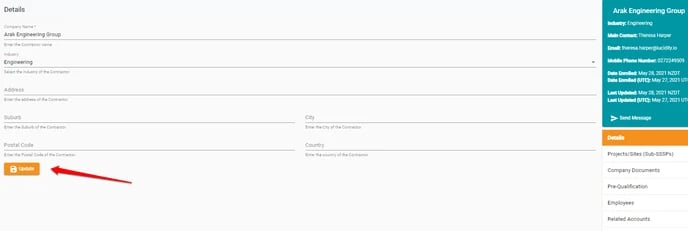
How to delete a Contractor
To delete a contractor click on the Delete button.

A dialog box will appear asking you to confirm if you want to remove the contractor. To confirm click on Yes and if you do not want to remove the Contractor then click on No. Once you click on Yes that Contractors details will be removed from your system but all details will remain within the SiteConnect database.
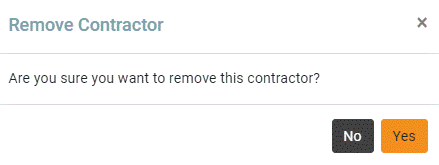
If you need any further help or have any questions please contact the support team by email siteconnectsupport@sitesoft.com or Ph: 0800 748 763
