Learn how to complete your assigned Forms or select Form Templates within the SiteConnect Web portal
Please watch the following video on how to complete Forms within the Web Portal
Completing Assigned Forms in the Web Portal (3:19)
If you still require assistance after watching then please keep on reading...
Index:
Completing Assigned Forms
To access your Forms, log into the SiteConnect Web Portal and click the Profile icon in the upper right hand corner of your profile, then select My Forms in the menu that pops up.
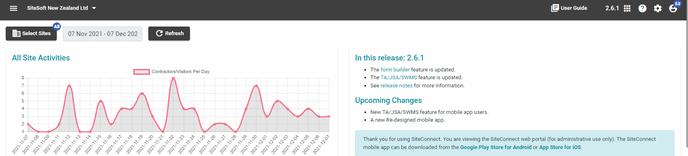
From here you will see a list of all of your Assigned Forms. To open one of these Forms, click Open Form on the right hand side.
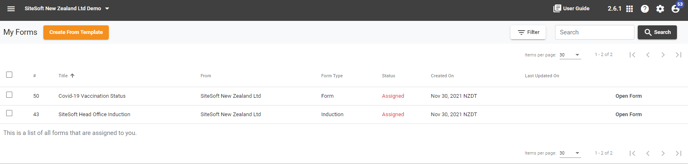
When you click Open Form, your Form will then appear in a pop up box like so.
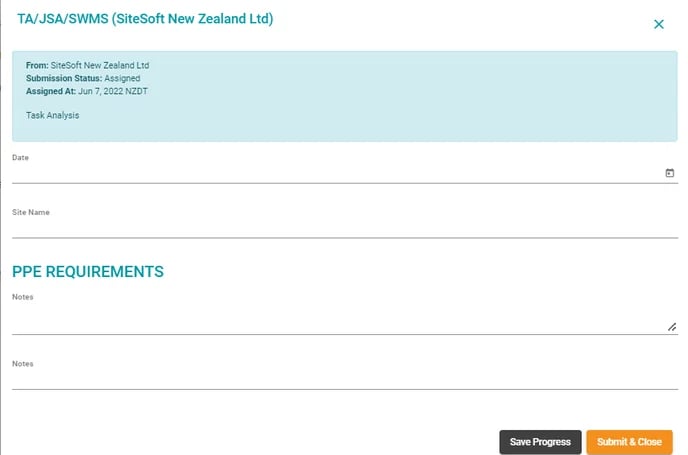
You can then scroll through and answer each item. You can also Save your progress as you go by clicking the black Save Progress button on the bottom.
Once you have viewed the entire Form and have answered everything that you need to, then click Submit & Close to submit your answers.
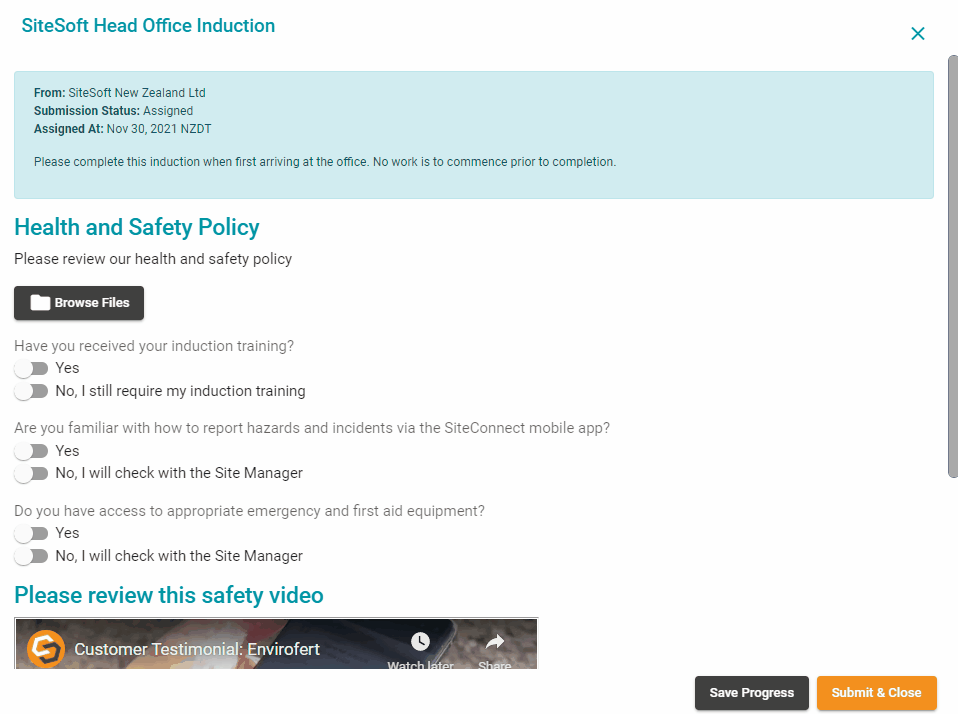
Once you have Submitted your answers, your account administrators will then be able to view your Responses.
This Form will also show as Submitted on your My Forms list.

Selecting Template Forms
Template forms are forms that have been created by the Account Holder that are available for anyone who is connected to their network or a Visitor signed into a Project/Site to select and complete as required, i.e. a General Work Permit
You can also select and complete a Template Form by clicking the orange Create From Template button.
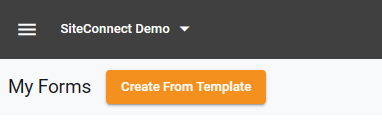
The below Template Wizard box will display. Select the relevant Project/Site and Form Template and then click on create & open form.

You will then be asked if you 'are sure you want to create this form'. Click on Yes if you do or No if you don't.
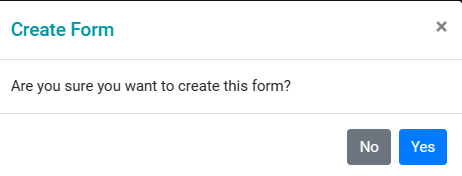
The form will then be downloaded ready for you to complete and submit. Follow the instructions above as for Assigned Forms.
For any SiteConnect issues or questions, please contact us at support@siteconnect.io or call us on 0800 748 763.
