Here you will learn how to sign into a Project/Site with the SiteConnect Mobile App using the QR Code
Index:
Signing In
Step 1:
When you enter a Project/Site you can sign into site by scanning the QR code. To do this log into the SiteConnect mobile app and click on the Scan QR button at the bottom of the screen.
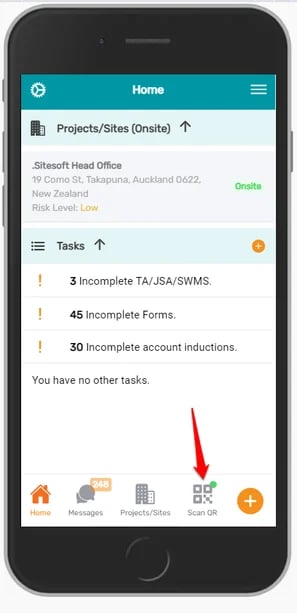
This will open the camera view which you need to point at the SiteConnect QR Code to sign into the Project/Site.
If you are having issues with scanning QR codes, make sure you have granted the SiteConnect Mobile App with the relevant permissions to use your camera. Click here for the troubleshooting guide
Also please note if the dot next to the Scan QR button is Green, then this means you are already signed into a Project/Site.
Step 2:
Once signed in you will be required to acknowledge the On Site Hazards/Risks. Scroll through the hazards/risks to familarise yourself with them. Once you have read and understood the Hazards/Risks on the Project/Site click on the Tap to Complete Sign In prompt to complete the Sign in process.
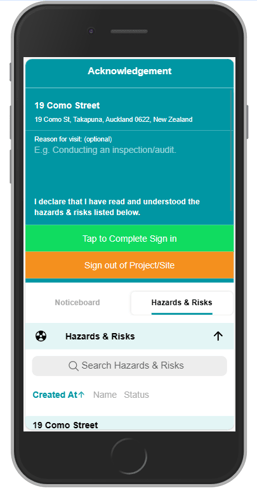
You will then be taken to the Details Tab for the Project/Site that you have signed into, which displays icons containing more information for that Project/Site. You can also click on the Noticeboard tab to the left of the details tab to view general information for the Project/Site or the Hazards tab where you can view the hazards/risks for that Project/Site.
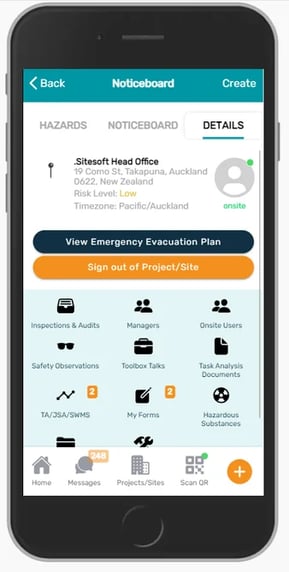
Signing out
To sign out of a Project/Site using QR codes, you just need to scan the same QR code upon leaving site and this will sign you out of that Project/Site.
If you have forgotten to scan out when you leave site, you can go to the Details Tab and sign out by clicking on the Sign Out of Project/Site button.
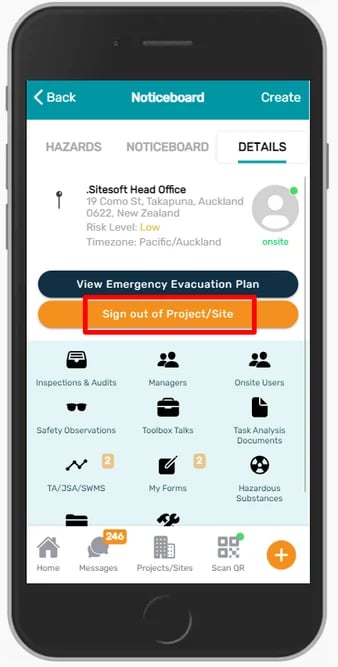
If your device screen is smaller than usual you may not see this button initially. To access the button, swipe down with your finger above the blue box and this should appear for you as well as the Emergency Evacuation Plan button
You can also manually sign out by clicking the Gear icon on the upper left-hand side of your Home page, then clicking on Sign Out of Projects/Sites. Then click the specific Project/Site in this menu to sign out manually.
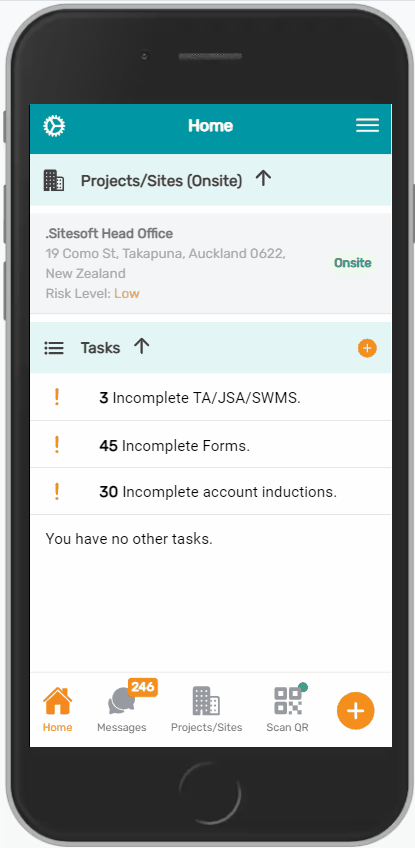
Please note: When you use the SiteConnect mobile app to sign into a Project/Site by scanning a QR code, you will be signed out of all other sites. Only GPS sign-ins will sign you into multiple projects/sites, especially if they have overlapping geofences.
If you need any further help or have any questions please contact the support team by email siteconnectsupport@sitesoft.com or Ph: 0800 748 763
