Learn how to create an Account Induction
Please watch the following video on how to create Inductions on a basic level:
Creating Inductions (6:45)
Please also scroll down this article for further information...
How to create an Account Induction
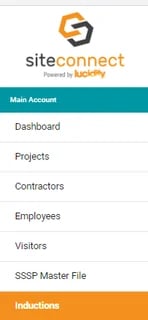
To create an induction click on the Induction tab on the main menu. This will take you to the Induction menu.
Click on Add Induction

This will open a new dialog box where you can enter the name of the induction and any other relevant information in the free text dialog box.
(NOTE: the information entered in the free text dialog box does not show on the Induction). Once complete click on Save.
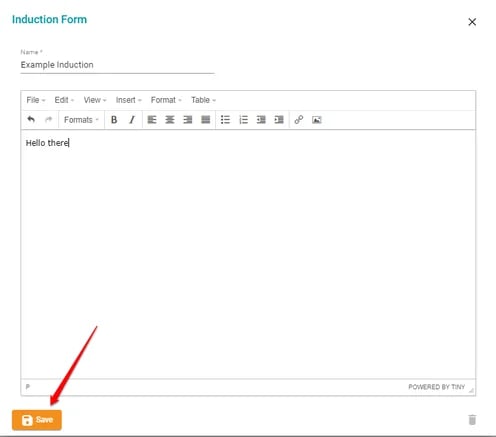
This will create your Induction. Now you can add modules to your induction by clicking on Modules on the right-hand side of your screen.

Now click on Add Module.
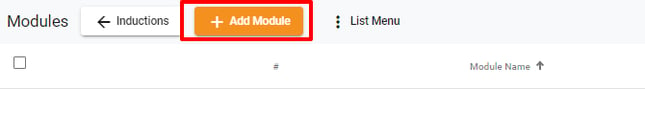
The below dialog box will appear. Enter the module name in the Module Name field and contents in the free text dialog box below. Once complete click on Save.
Each module will display based on its ID #, which are generated based on the date and time they were entered into the system so you will need to make sure that when you log each module that you do it in the sequence you want them to appear in.
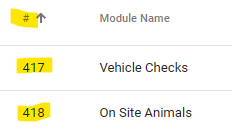
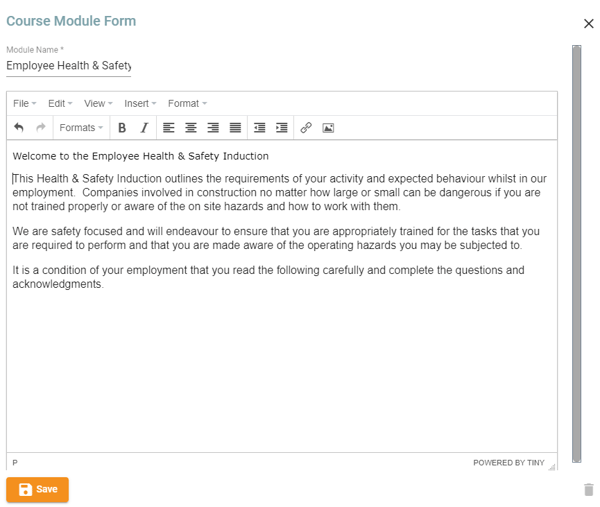
You can add a Sub-section to each Module by clicking on Sub-sections.

Now click on Add Section.
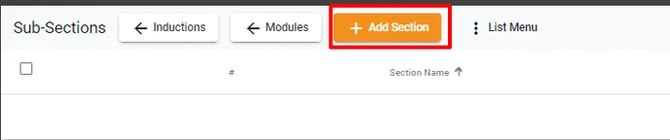
Each section will display based on its ID #, which are generated based on the date and time they were entered into the system so you will need to make sure that when you log each section that you do it in the sequence you want them to appear in.
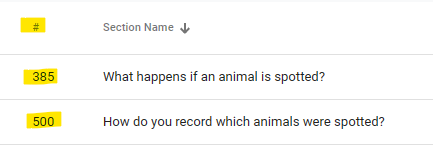
The below dialog box will appear. Enter the section name in the Section Name field and contents in the free text dialog box below. Once complete click on Save.
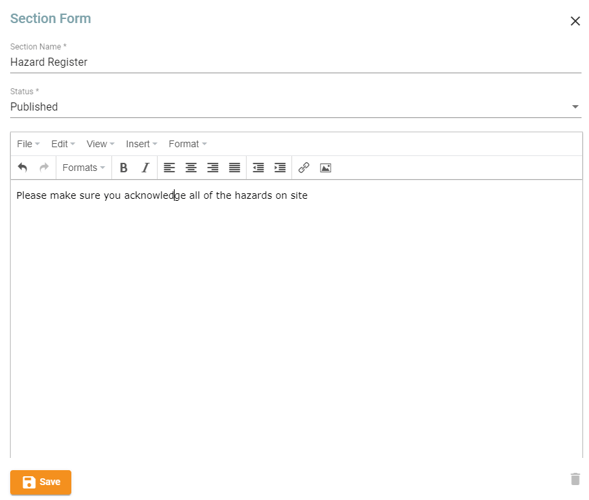
You can also choose whether or not the Sub-section is in Published or Draft format. If in draft format it will not be visible to anyone completing the induction. The default setting is Published. To change to Draft click on the down arrow on the right-hand side.

This will open up a dialog box which gives you the option of Draft or Published. Click on the relevant option.

This new sub section will then appear in your Sub Sections list for that particular Induction. If you need to go back to the Modules or the entire Induction itself then just click the Modules or Inductions links as seen here.
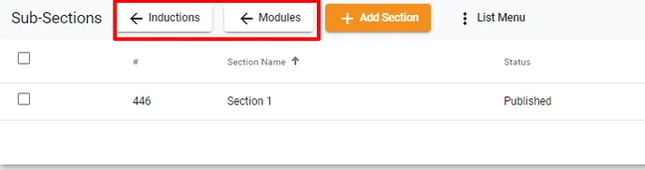
If you need any further help or have any questions please contact the support team by email siteconnectsupport@sitesoft.com or Ph: 0800 748 763
