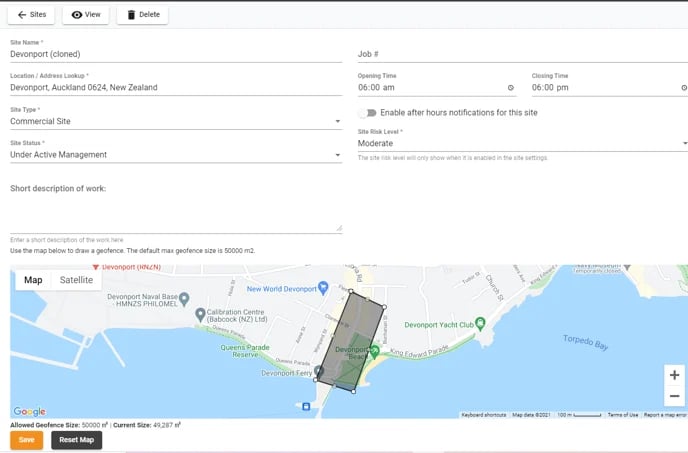Learn how to clone an existing project/site and edit details for the Project/Site once it has been duplicated
Should you wish to duplicate the details of an existing project/site for a new site you can clone the existing site which will clone the linked contractors, managers, site documents, hazards, hazardous substances and emergency response plans.
Index:
Cloning a project/site
To clone/duplicate an existing project/site go to Projects from the side menu.
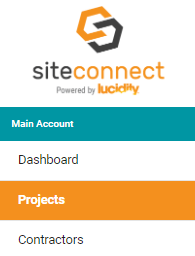
Click on the clone button to the right-hand side of the project/site you want to clone. This will duplicate the site and its contents.
If you are wanting to do this for a specific Site and NOT a Project, then click Sites for the Project that the Site belongs to and this should then appear so you can clone it.
![]()
A pop up box will appear asking you to confirm whether or not you wish to continue. Click on 'yes' to proceed.
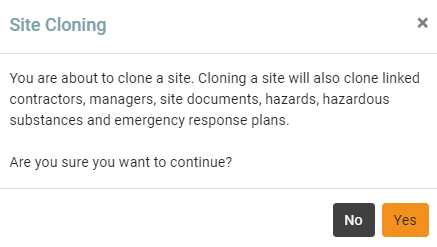
Once you click on 'yes' this will clone the site and it will appear as a duplicate of the site you have cloned with (cloned) in brackets next to the site name.
![]()
After cloning a site, you can open it for editing. Go to the cloned site and click on the 'edit' button.
Editing details for a cloned project/site
![]()
You can then edit the details as required for the cloned project/site, i.e. change the name of the site, the address, site type and site status. You will also need to set up the geofence for the new site.
Once you have completed updating the details for the cloned site then you will need to click on the 'Save' Button to save the new information prior to exiting from this screen.
For any SiteConnect issues or questions, please contact us at siteconnectsupport@sitesoft.com or call us on 64800748763.