Learn how to change your username, email, password and employer via the SiteConnect Web Portal
Index:
- How to change your username and/or email address
- How to change your password
- How to change your employer
Please watch the following video on how to update your login information via the web portal version of SiteConnect:
Updating Username & Password in the Web Portal (1:37)
Please scroll down this article for further information...
How to change your username and/or email address
Go to the Profile button on the right-hand side of the black box at the top of the page
![]()
Then click on Change Login Credentials
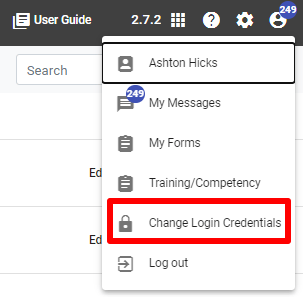
Overtype the new information into either the Email Address field and/or the Username field. Then scroll down and click on Update Login Credentials
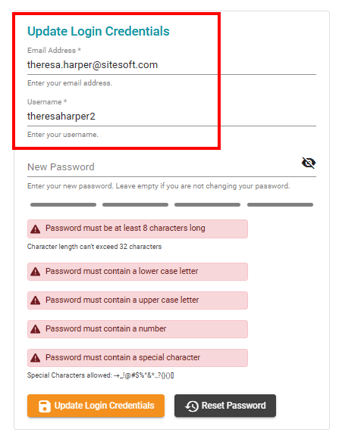
A dialog box will pop up asking you to confirm if you want to update your login credentials. Click on Yes to proceed or No to go back
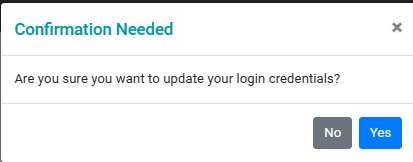
If you select a username or email addresses that is already being used then you will be prompted to chose a different username or email address.
How to change your password
Follow the steps above for changing your log in credentials until you get to the change Password field
Enter your new Password in the New Password field and then enter it again in the New Password Confirmation field. If both entries match the Update login credentials button will turn bright orange. Click on this button to update your password.
Click on the Eye icon on the right of each box to see what you are typing
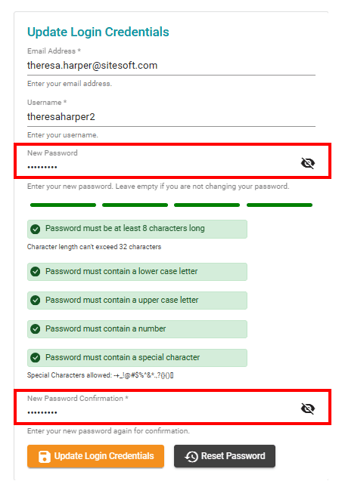
Your password must comply with the below rules
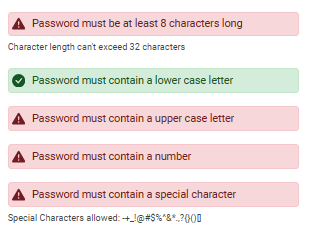
Once you have clicked on Update Login Credentials the below dialog box will pop up. Select Yes to proceed or No to go back.
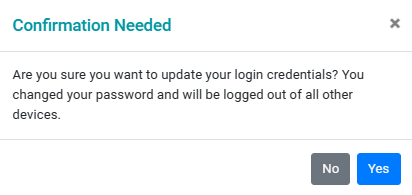
If you have forgotten your current password, you can click on Reset Password at any time during this process. You will receive an email with a link to reset your password.
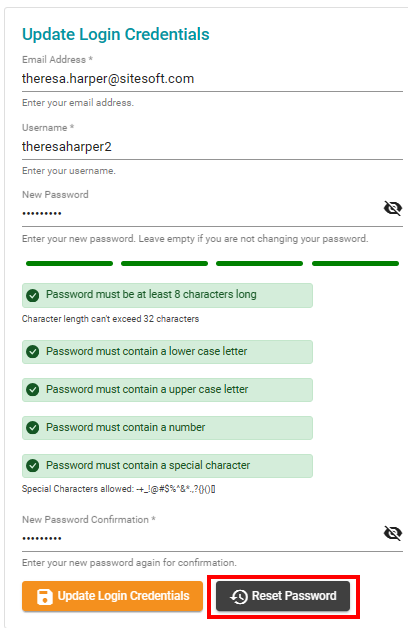
How to update your Employer
Go to the Profile button on the right-hand side of the black box at the top of the page and click on your name
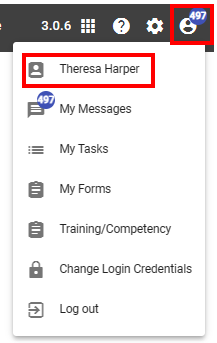
The below dialog box will open with your user details. Click on Select Employer

The below dialog box will open showing your current employer's details in the Search field. Overtype this to select your new employer or click on + New Account to create a new company.
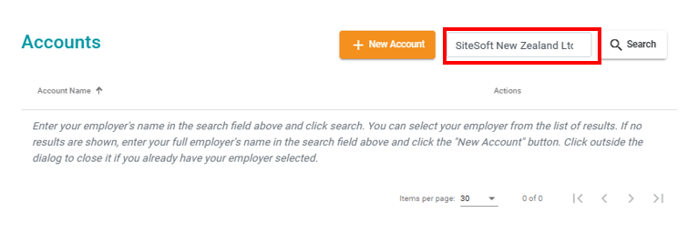
Once you start typing in the Search field a list of potential companies will display. Click on the orange Select button for the one want you want to choose.
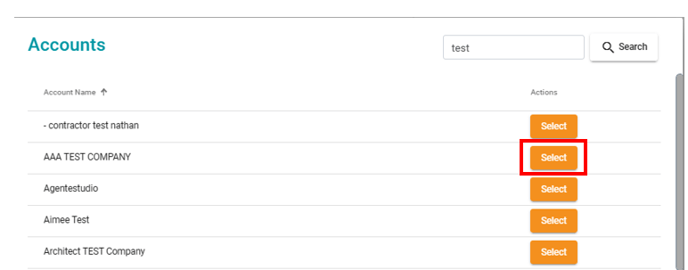
Once you have clicked on Select the below dialog box will pop up. Select Yes to proceed or No to go back.
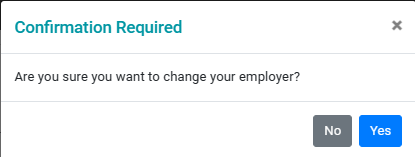
If you need any further help or have any questions please contact the support team by email: support@siteconnect.io or Ph: (NZ) 0800 748 763 or (Australia) 01300 637 183
