Here you will learn how to change your username, email, password and employer within the SiteConnect Mobile App
Index:
- How to change your username and/or email address
- How to change your password
- How to update your employer
Please watch the following video on how to update your username or password through the SiteConnect Mobile App
Please note that this video was recorded before our latest mobile app release so some aspects may differ from the updated version of our mobile app
Updating Login Credentials (1.26)
Please also scroll down the article for further information:
How to change your username and/or email address
From the Dashboard click on the gear in the upper left hand corner which will take you to the main Settings menu.
![]()
From the Settings menu, click on Update Profile.
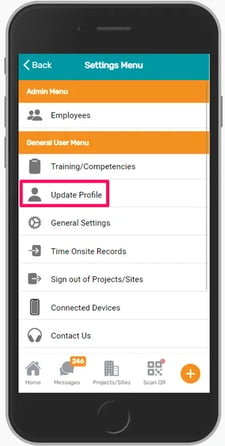
Scroll down to the bottom of the page until you see Change Login Credentials
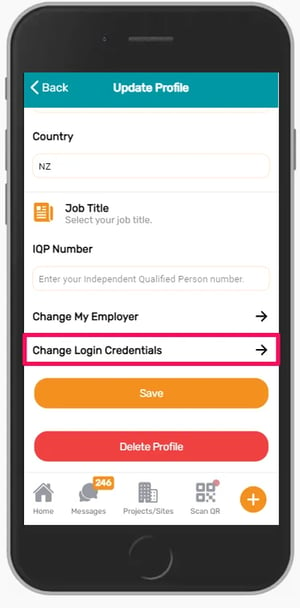
Overtype the new information into either the Email Address field and/or the Username field
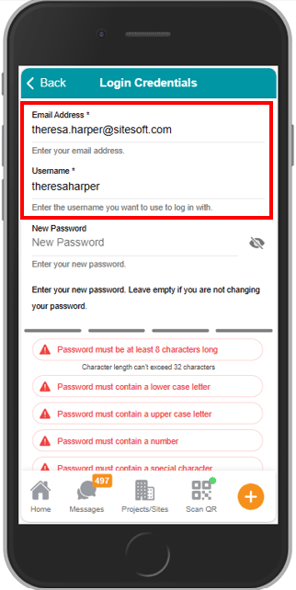
If you select a username or email addresses that is already being used then you will be prompted to chose a different username or email address.
Scroll down and click on Update Login Credentials
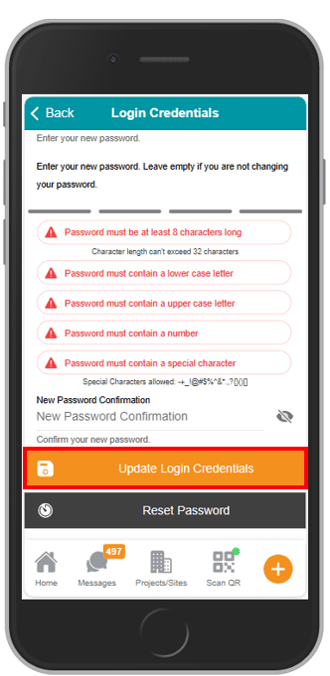
A dialog box will pop up asking you to confirm if you want to update your login credentials. Click on Yes to proceed or Cancel to go back
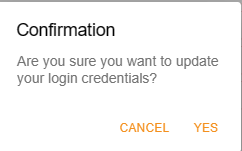
How to change your password
Follow the steps above for changing your log in credentials until you get to the change Password field
Enter your new Password in the New Password field and then enter it again in the New Password Confirmation field. If both entries match the Update log in credentials button will turn bright orange. Click on this button to update your password.
Click on the Eye icon on the right of each box to see what you are typing
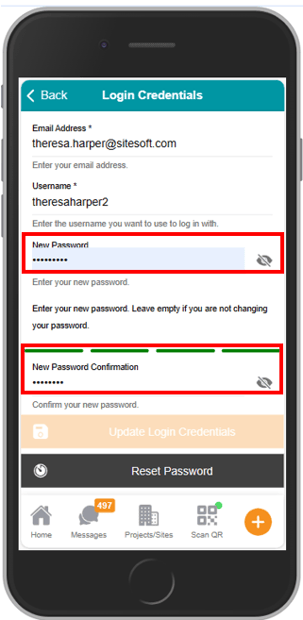
Your password must comply with the below rules
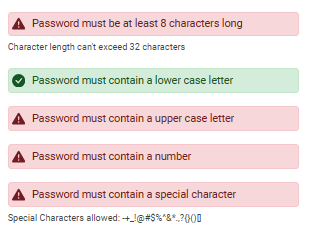
Once you have clicked on Update Login Credentials the below dialog box will pop up. Select Yes to proceed or Cancel to go back.
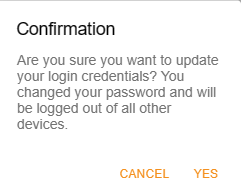
If you have forgotten your current password, you can click on Reset Password at any time during this process. An email will be sent to you with a link to reset your password.
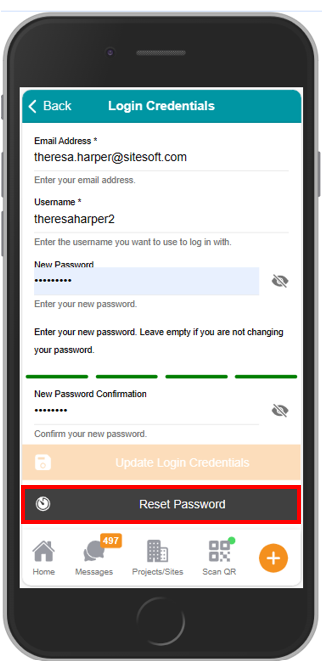
How to update your Employer
Follow the steps above for changing your log in credentials until you get to the change Change Log in Credentials option
Instead of selecting the Change Login Credentials option this time we are going to select the Change My Employer option
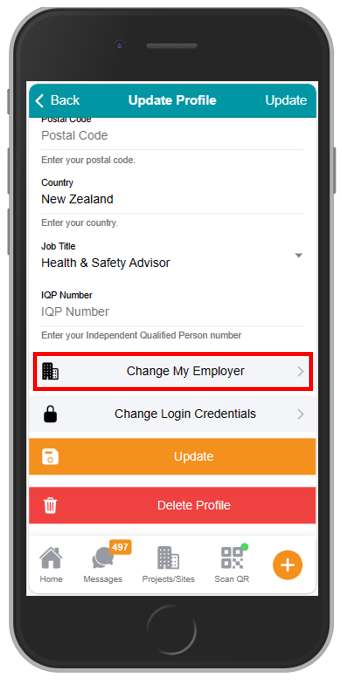
Your current employer's details will display. Click on Change Employer
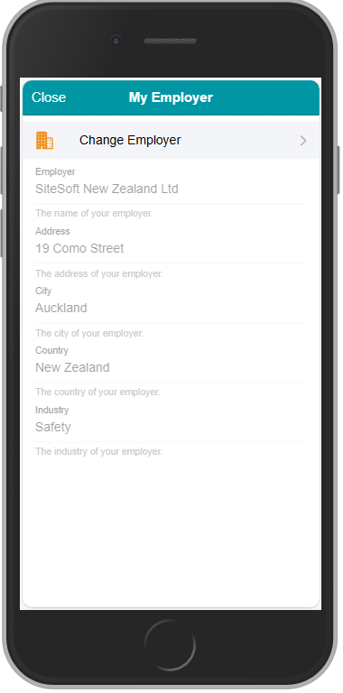
Start typing your new company's name in the Search field. If they already have a SiteConnect account the company name will appear in the search results.
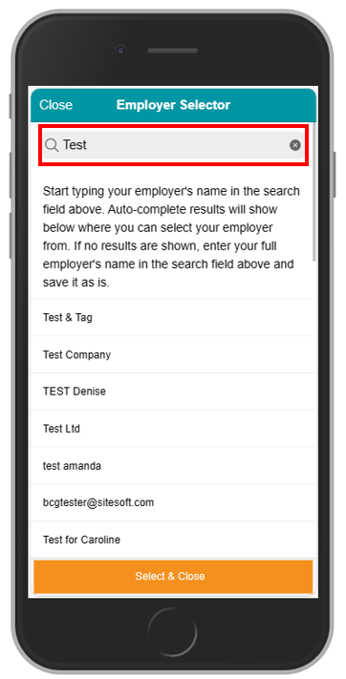
If you locate your Employer's company click on their name, which will turn grey with a tick to the right. Then click on Select & Close at the bottom of the screen. You employer's details will be changed to the new employer.
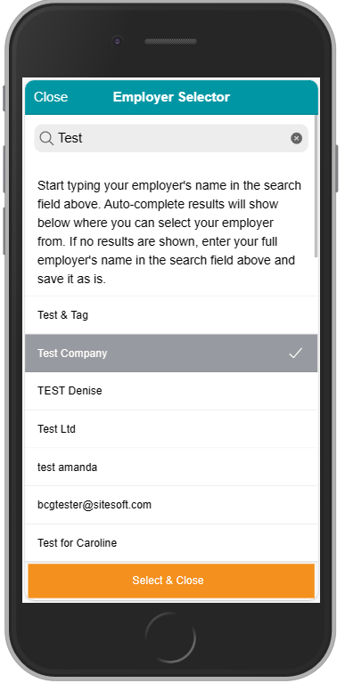
If your Employer's company name doesn't come up in the search results then enter their full name in the search field and save it as is by clicking on the Save & Close button at the bottom of the screen. This company will then be saved as your employer.
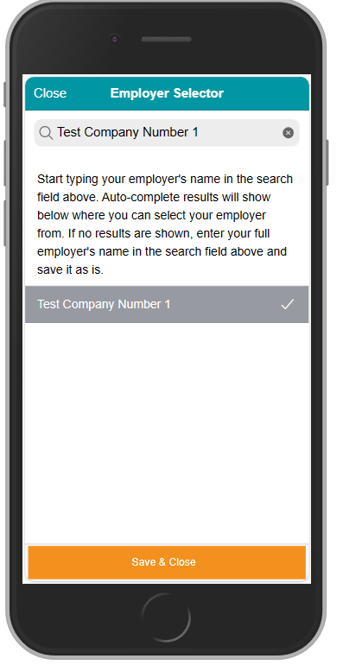
If you need any further help or have any questions please contact the support team by email siteconnectsupport@sitesoft.com or Ph: 0800 748 763
