Learn how to collate a Safety Plan (SSSP) for a site
Index:
How to collate a Safety Plan (SSSP) for a site
How to load external documents to your Safety Plan snapshot
How to create the snapshot and open the Zip folder
Please watch the below video on how to collate/generate a Safety Plan (SSSP) in the web portal:
Collating/Generating Safety Plan (SSSP) (4:32)
If you still require assistance after watching then please keep on reading...
How to collate a Safety Plan (SSSP) for a site
This feature gives you the ability to create a Snapshot of the information contained within a site and from there you can download it into a zip folder. You can also include external documents in your snapshot.
To do this go to the Site tab in the Main menu and click on Edit on the right-hand side of your chosen site.
-1.webp?width=688&height=121&name=Edit%20project%20(1)-1.webp)
Click on the Main Safety Plan tab on the right-hand side.

Click on Create Master Safety Plan if you have not yet created one for the site previously

Click on Safety Plan Settings. A list of options will appear that relate to the Tabs on the right-hand side. Click on the items in the left-hand column that you wish to include in your snapshot and click on Save. You can also record a description and location of the work you are doing.

How to load external documents to your Safety Plan snapshot
You can also include external documents in your Safety Plan snapshot/Zip folder by clicking on the Safety Plan Docs tab.

Then click on Add Document.

The below dialog box will appear.

Within this dialog box you can:
1. Click on the down arrow for Document Type and choose from the following drop down list:

- Hazard Register
- Hazardous Substance Register
- Task Analysis
- Training/Competency Register
- Toolbox Talks
- Emergency Response Plan
- Incident Register
- Induction
- SSSP
- Other
2. You can select the Status of the document from the below options (default is submitted):


3. You can rate the document from 1 star being poor to 5 stars being excellent by clicking on the stars.
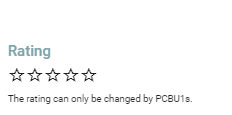
The rating can only be changed by the PCBU1 or the Main account/site holder.
4. You can set an expiry date if applicable:

5. You can make comments about the document:
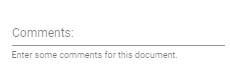
The comments can only be made by the PCBU1 or the Main account/site holder.
6. You can upload files by clicking on Browse Files:

Click on Save to upload the document. Once you have clicked on Save the file will be uploaded and show under Uploaded Files heading on the right-hand side.

To remove a file, click on the Rubbish Bin icon to the right

You will then be prompted to confirm whether or not you want to remove the document. Click on Yes to confirm or No if you don't want to remove it.

How to create the Snapshot and open the Zip folder
Once you have selected the items you want to include in your snapshot you can create the snapshot by clicking on the Safety Plan Snapshots tab and then click on the Generate Snapshot button on the left-hand side. This will generate a snapshot of your items and create a Zip folder that you can download and view.
The zipped folder will take a few seconds to a minute to generate depending on the number and size of documents being generated and/or included in the zip file.

Once you have downloaded the zip folder (snapshot) you can double click on the folder and view the individual documents that have been created.


You can generate a snapshot of your site information at anytime and you can do it as many times as you like. The snapshots will always remain in the Safety Plan tab for you to refer back to at any stage.
If you need any further help or have any questions please contact the support team by email at support@siteconnect.io or Ph: 0800 748 763
