Here are some things you will need to know when assigning Forms to Users
Index:
- Assigning Forms to Connected Network
- Assigning Form to Employees
- Selecting Contractors
- Selecting Users
- Automatically assigning forms on site entry to selected sites
Assigning Forms to Connected Network
Auto assigning Forms to everybody in your connected network can be done by ticking the below option within the Form Settings page.
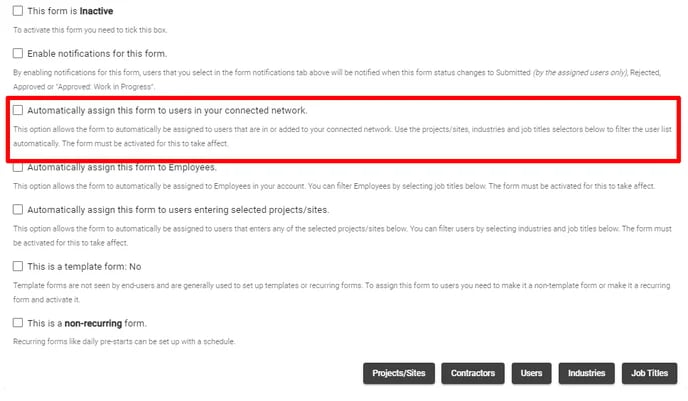
However please note that you can still use this option and filter out who receives the Form by using these filters below:

- Using this option without any filters gets all users from the connected network starting at the account the form belongs to (if no sites are selected).
- If sites are selected, employees from the account the form belongs to are collected along with downstream users starting from contractors that are associated with the selected sites.
- If Job Titles are selected, the collected user list is filtered by the selected Job Titles.
- If Industries are selected, the collected user list is filtered by the selected Industries e.g. the user's employer's industry.
- The form is then associated with the collected list of (filtered) users.
Please note: User filtering uses an "and" criteria. Users are collected from the entire downstream of connected accounts to the nth level.
Assigning Form to Employees
You can auto assign the form to employees by ticking the following option.
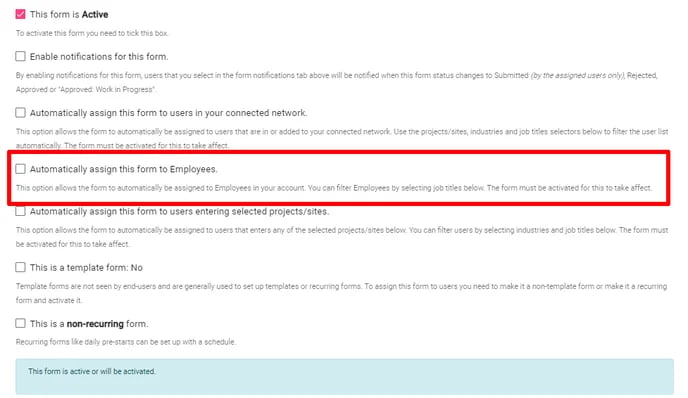
Assigning forms to employees are currently not filtered by Job Titles nor Industries. The form is associated with all users from the account the form belongs to.
Selecting Contractors
Selecting Contractors in the Filters list at the bottom of the Forms Settings page allows you to filter who gets the Form based on which company they belong to

- If just Contractors are filtered, this will get the list of selected contractors (accounts). A list of users are collected from each of the contractors.
- If Industries are selected, the list of selected contractors are filtered by the selected Industries.
- If Job Titles are selected, the collected list of users from each contractor are filtered by the selected Job Titles.
- The form is then associated with the collected list of (filtered) users.
Selecting Contractors does not collect users from the entire downstream. It only collects 1 level down e.g. the contractor's employees.
Selecting Users
Selecting Users in the Filters list at the bottom of the Forms Settings page allows you to filter who gets the Form based on the users you select in the next dialog box that appears when this is clicked.

- Just selecting Users gets the list of all selected users.
- If Job Titles are selected, filter the list of users by Job Title.
- The form is then associated with the collected list of (filtered) users.
The selected user list is currently not filtered by selected Industries.
Automatically assigning forms on site entry to selected sites
You can also choose to auto assign the Form on site entry to specific Sites by ticking this option
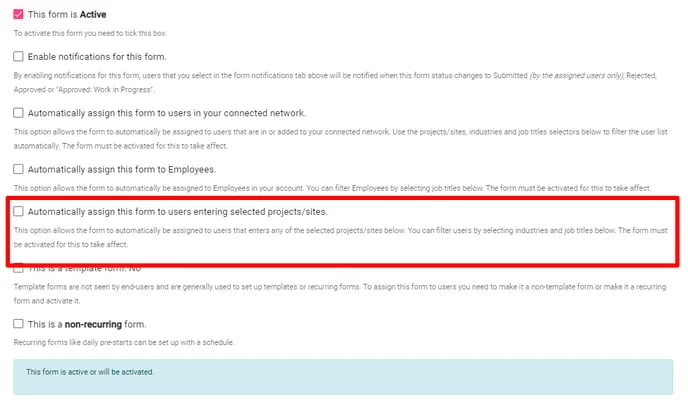
This option can also be tinkered with by adding the following filters:
- If Job Titles are selected, check if the user's Job Title is in the list of selected Job Titles.
- If Industries are selected, check if the user's employer's Industry is in the list of selected Industries.
- The form is then associated with the user on site entry if the above criteria matches.
If the Sites are not manually assigned then the new sites are not going to be assigned by default. You need to manually assign each new site to this Form in order for this to take effect on that Site
If the form is an induction, a 15-minute delayed notification is scheduled for follow-up which is sent to the list of users to notify (form builder).
The Job Titles and Industry uses an "and" criteria. If no Job Titles or Industries are selected then the form will be assigned to any user who signs in to the site.
One or more of the available options listed above in this article can be enabled.
Even if a user is found multiple times the form will only be assigned once.
If you need any further help or have any questions please contact the support team by email siteconnectsupport@sitesoft.com or Ph: 0800 848 763
