Learn how to assign and unlink your Contractors to or from singular project/site(s) or multiple ones
Index:
- How to assign a Contractor to a project/site
- How to view and select projects/sites linked to a Contractor
- How to unlink a contractor from a project/site
Please watch the video below on how to link & unlink Contractors to Specific Sites.
Linking & Unlinking Contractors to Sites (2:15)
How to assign a Contractor to a project/site
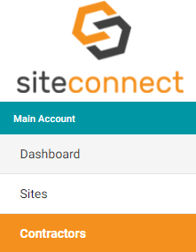
The first thing you need to do is click on the Contractors tab on the left-hand side of the main menu.
Once you have clicked on the Contractors tab a new screen will appear titled Contractors which will list your contractors.
Select the Contractor you are after and click on the Edit button on the right-hand side.

This will bring up the Contractors details. Click on the Projects/Sites Sub SSSPs button on the right-hand side.
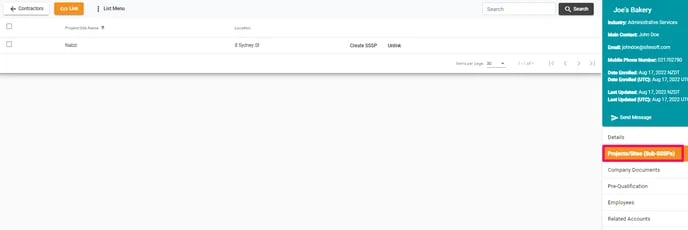
A list of projects/sites (if any) that have already been assigned to this contractor will appear.

For any new Projects/Sites you will need to create the Project/Site through your SiteConnect account.
Click on Link and then Link all Projects/Sites to link these projects/sites together with that contractor.
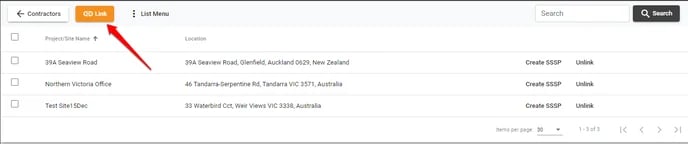
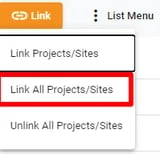
You can also click Link Projects/Sites to bring up a box whereby you can select specific projects and sites to link to the contractor.
You can tick the entire Project from this screen and/or click on Sites for any of these Projects to bring up the individual site lists for them.
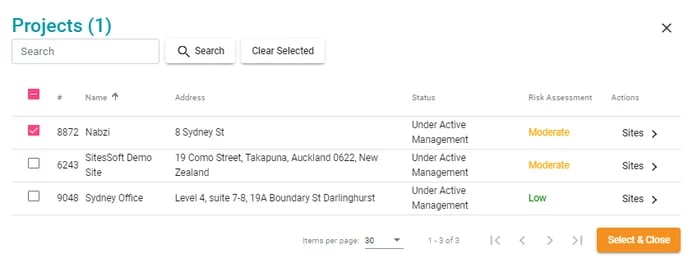
Any that are already linked will have a Pink Square with a tick in it. Click in the blank box to the right of the project/site name to add any additional sites to this customer. Once you have clicked on all the sites you want to add to this contractor click on the Select & Close button in the right-hand bottom corner and these sites will be linked to that Contractor.
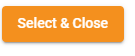
How to view and search sites linked to a Contractor
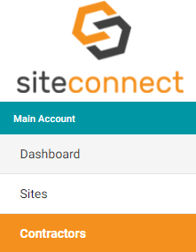
Click on the Contractors tab on the left-hand side of the main menu.
Once you have clicked on the Contractors tab a new screen will appear titled Contractors which will list your contractors.
Select the Contractor you are after and click on the Edit button on the right-hand side.
.webp?width=688&height=107&name=Edit%20contractor%20(1).webp)
This will bring up the Contractors details. Click on the Projects/Sites Sub SSSPs button on the right-hand side.
.webp?width=688&height=230&name=Projects%20sub%20spps%20(1).webp)
A list of sites that have been assigned to this contractor will appear. You can Search for the site you are after by entering the name or address for the site you are after in the Search field or you can scroll down to find the site you are after.
How to unlink a Contractor from a site
To unlink a Contractor from a project or site, you can either search for the site or scroll through the list of sites. Once you have located the site you want click on the Unlink button on the right-hand side.

A dialog box will appear asking you to confirm that you want to unlink this site. If you are sure Click on Yes and this site will disappear from this Contractor. If you are not sure click on No and the site will remain active for this Contractor.
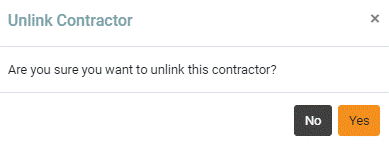
To unlink All projects/sites click on the Link Button, then Unlink All Projects/Sites in the drop down menu.
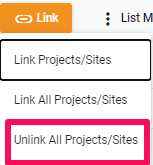
A dialog box will appear asking you to confirm that you want to unlink all projects/sites. If you are sure Click on Yes and all listed sites will disappear from this Contractor. If you are not sure click on No and the sites will remain active for this Contractor.
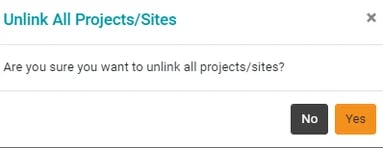
Once you unlink a Contractor from a project/site they will no longer be able to sign in and out of that site or interact with that site by reporting incidents, recording toolbox talks, etc.
If you need any further help or have any questions please contact the support team by email siteconnectsupport@sitesoft.com or Ph: 0800 848 763

