How to view and manage your Contractor's Safety Plan (SSSP) documents
Contractors can load their Safety Plans (SSSP) documents through the SiteConnect Web Portal that can be viewed and managed by Premium Account Holders
Please watch the following video on how to view any Safety Plans (SSSP documents) for a Site that have been uploaded by your Contractors
Viewing Contractor Safety Plans (SSSP) (2:32)
Please also scroll down this article for further information...
Index:
- How to view contractor Safety Plans (SSSP) documents through the Sites Menu
- How to view contractor Safety Plans (SSSP) documents through the Contractors menu
- How to load Safety Plans (SSSP) documents for a Contractor
- How to include Contractor Safety Plan (SSSP) documents in your Main Safety Plan (SSSP) snapshots
You can view and manage your contractor Safety Plans (SSSP) documents either through the Sites or Contractors menus.
How to view contractor Safety Plans (SSSP) documents through the Sites menu
To view through the Sites menu go to the Sites menu in the left-hand menu and chose the relevant site. Click on Edit on the right-hand side of your chosen site.

Click on the Contractors (Sub-Safety Plans) tab on the right-hand side.

You will see a list of your contractors associated with that site and either the Create Safety Plan or Manage Safety Plan fields to the right. Click on Manage Safety Plan to view any documents already submitted or click on Create Safety Plan to load documents for that contractor.
If a contractor has already submitted a Safety Plan (SSSP) it will state Manage Safety Plan, if they have NOT submitted a Safety Plan (SSSP) it will state Create Safety Plan.

How to view contractor Safety Plans (SSSP) documents through the Contractors menu
To view through the Contractors menu go to the Contractors menu on the left-hand menu and chose the relevant contractor. Click on Edit on the right-hand side of your chosen contractor.

Click on the Sites (Sub-Safety Plans) menu on the right-hand side.
You will see a list of your sites associated with that contractor and either the Create Safety Plan or Manage Safety Plan fields to the right. Click on Manage Safety Plan to view any documents already submitted or click on Create Safety Plan to load documents for that contractor.
If a contractor has already submitted a Safety Plan (SSSP) it will state Manage Safety Plan, if they have NOT submitted a Safety Plan (SSSP) it will state Create Safety Plan.
How to load Safety Plans (SSSP) documents for a Contractor
To load Safety Plans (SSSP) documents for a contractor click on either Manage SSSP or Create SSSP depending on what status they are in.
If no documents have been loaded to-date then the below dialog box will appear empty. If documents have been added you will be able to review and manage them.
Click on Add Document.

The below dialog box will appear.

Within this dialog box you can:
1. Click on the down arrow for Document Type and choose from the following drop down list:

- Hazard Register
- Hazardous Substance Register
- Task Analysis
- Training/Competency Register
- Toolbox Talks
- Emergency Response Plan
- Incident Register
- Induction
- SSSP
- Other
2. Choose the status the document is in: The default selected status is Submitted.
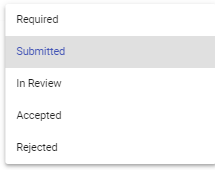
The associated contractor will see the status but will not be able to change it unless they make any changes to the expiry date and/or upload files to it. The status will then be changed to Submitted.
3. You can rate the document from 1 star being poor to 5 stars being excellent by clicking on the stars.
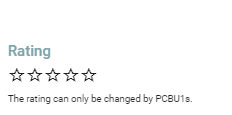
The rating can only be changed by PCBU or the Main account/site holder. The rating will also be visible to the associated contractor. The associated contractor will not be able to make any changes to the rating.
4. You can set an expiry date if applicable:

5. You can make comments about the document:
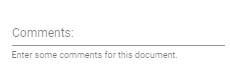
The comments can only be changed by PCBU or the Main account/site holder. The comments will be visible to the associated contractor. The associated contractor will not be able to make any changes to the comments.
6. You can upload files by clicking on Browse Files:

A dialog box will open. Click on Browse Files. This will open up your browser and allow to select a file from your computer or cloud based drives (if connected).
Click on done once completed and this will take you back to the previous dialog box.
Click on Save. Once you have clicked on Save the file will be uploaded and show under Uploaded Files heading on the right-hand side.

To remove a file, click on the Rubbish Bin icon to the right.

You will then be prompted to confirm whether or not you want to remove the document. Click on Yes to confirm or No if you don't want to remove it.

How to include Contractor Safety Plans (SSSP) documents in your Safety Plan (SSSP) snapshots
You can include contractor uploaded documents in your Safety Plan (SSSP) snapshots by ticking include all Sub-Safety Plans (Safety Plan Docs) of contractors when configuring your snapshot.

If you need any further help or have any questions please contact the support team by email at support@siteconnect.io or Ph: 0800 748 763


