Here you will learn where to access the Specified Systems/Digital Logbook and record an inspection or remedial action through our new & improved Mobile App
Index:
Projects/Sites, Contractors and Employees need to be managed through the BC Group Web Portal. Click here for the BC Group Onboarding Guide
Accessing Specified Systems/Digital Logbook
You can either access the Specified Systems/Digital Logbook menu through a Project/Site or by clicking on the Hamburger menu in top right-hand corner of the Home screen.
You MUST be signed into site to complete an Inspection or report remedial action
To access the Specified Systems/Digital Logbook via the Hamburger menu click on the Hamburger menu icon in the top right-hand corner of the Home page.
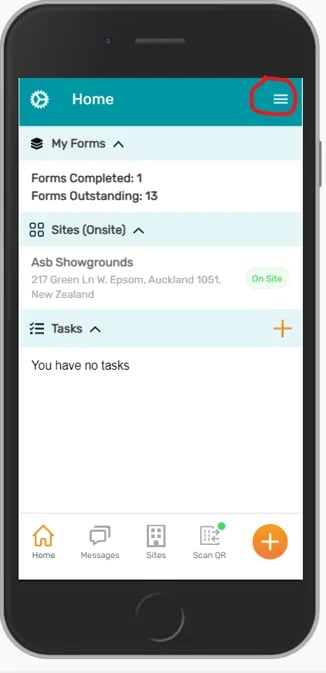
And then select 'Specified Systems'
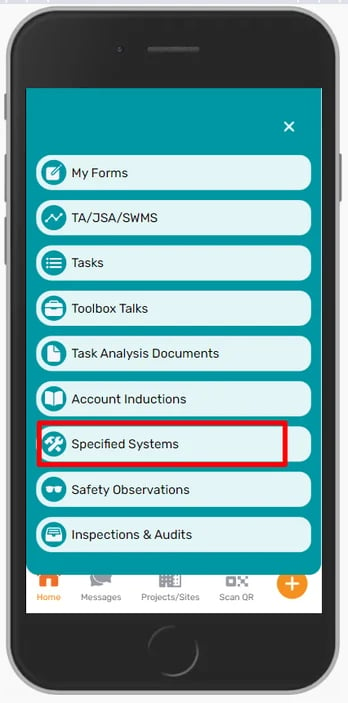
You will need to select a Project/Site if you are not already signed into one. Do this by clicking the Site Selection option on the very top of this page and selecting a Project/Site from the following menu (or you can search for one).
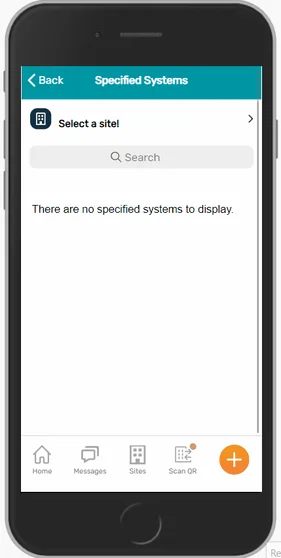
This will auto default to the Project/Site you are currently signed into if you are on site.
This will display a list of all Specified System for the selected site. Tap on a Specified System to record an inspection and/or log remedial actions.
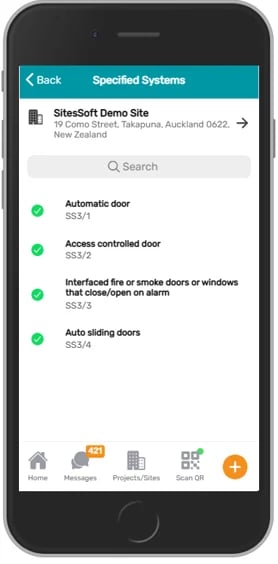
If accessing via a Project/Site. Click on the Project/Sites icon at the bottom of the screen and select or search for the site that you want to sign into.

Once signed into the Site click on the Specified Systems icon. This will bring up a list of available Specified Systems.
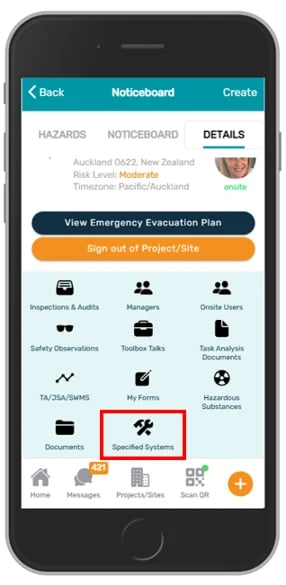
Selecting an Inspection
If a green tick is showing next to the Specified System item that means that there are no remedial actions required.
.webp?width=252&height=511&name=image-png-Mar-09-2023-10-22-09-4347-PM%20(1).webp)
You can click on the item which will display a Well Done! notification if the Inspection is up-to-date.
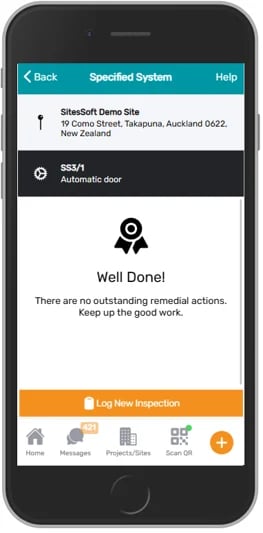
Reporting Remedial Actions
Remedial actions can be reported when an inspection is recorded.
If an exclamation mark is showing it means that there are remedial actions that need to be attended to for the Specified System. You can make notes in the Remedial Action Field or click on Add files to upload photos or files. Once you have entered the information click on Complete Inspection.
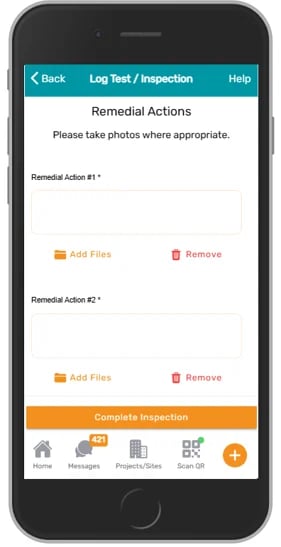
When remedial action is reported it will display in the Inspection's list with an exclamation mark. Click on this item
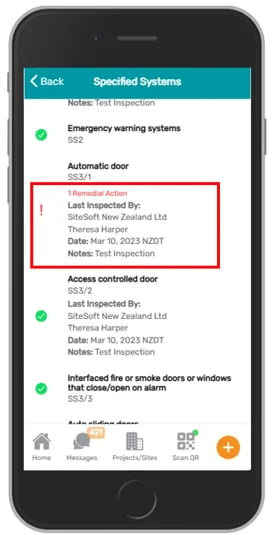
Which will take you through to the Outstanding Remedial Actions screen. You can then click on Action required to record the remedial action taken.
.webp?width=264&height=535&name=image-png-Mar-09-2023-10-33-54-0726-PM%20(1).webp)
Record in the Remedial Action notes field the action that was taken and then click on Complete in the top right-hand corner to close the remedial action.
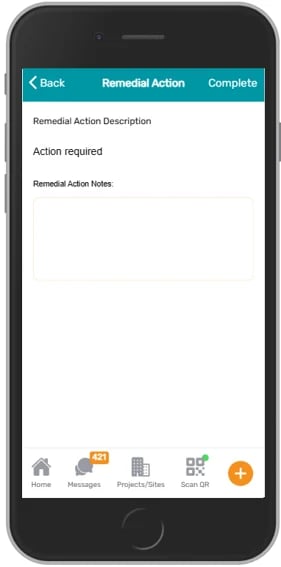
The below pop up message will display. Click on Yes to close the remedial action or No to go back and add further notes.
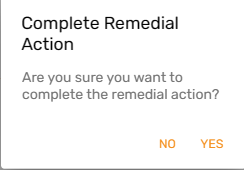
If there are no systems currently present for the Project/Site then please contact your SiteConnect Account Administrator
Click here for the Digital Logbook Onboarding Guide
For any SiteConnect issues or questions, please contact us at siteconnectsupport@sitesoft.com or call us on 0800 748 763.
